Have problems using iTunes to back up iPhone data, sync music, photos or movies, restore backup to a new iPhone or even make a purchase? If iTunes is not working properly, check this post where most effective fixes on Mac and PC are gathered together.
Imagine this: you're working happily with iTunes when the dreaded iTunes error codes and alert messages pop up. You can't update iPhone, restore data or transfer files. Sometimes you cannot even get into the iTunes store. So annoying. Have tried to restart your device and update iTunes but nothing works? Don't worry, here we have all the iTunes problems gathered, including iTunes Error 7 Windows Error 127, 54, 50, 1671, 3194, 13014, 3212, msvcr80 dll and other iTunes unknown errors as well as their proven fixes. Let's go over why those iTunes problems occur and how to fix them.

Download the powerful iTunes alternative tool to back up, sync and restore iPhone photos, videos, music, playlists, books, purchases and more with just a click. More options like DRM removal, ringtone making, audio/video/image auto convert to manage iPhone data without error. Get rid of iTunes error 7, 1671, 3014, 3194, 54, 21, 9006, 4014, iPhone stuck in data sycning, updating or restoring, recovery mode issue, frozen black screen, no valid respsonse, Apple logo, and more.
First, there are also users who can't update iTunes on macOS even when iTunes is built in Mac computers. The error messages include "iTunes point of entry not found", "Entry Not Found, iTunes Error 7 (Windows Error 127)", iTunes error 3194, or "iTunes was not installed correctly, reinstall your iTunes", "This device isn't eligible for the requested build". This iTunes problem is mainly caused by data corruptions and bad installation.
1. Run Disk Utility -> First Aid and then download iTunes.
2. Downlolad iTunes from Apple's official site at
http://www.apple.com/itunes/download/.
3. iTunes is now included in macOS Big Sur. Upgrade to the latest macOS will bring the newest iTunes version.
For windows users:
1. Download and install the latest version of Microsfot.NET Framework on Microsoft official site. Then reboot the computer.
2. Go to Control Panel to uninstall iTunes and related software components in the following order: iTunes > Quick Time > Apple Software Update > Bonjour > Apple Mobile Device Support > Apple Application Support.
Restart computer and reinstall iTunes again.
Related Post: Fixed: iPhone Software Update Server Could Not Be Contacted >>
Various kinds of error messages may come up telling that you can't connect your iDevice to iTunes. The prolems vary from iTunes won't open to the failure to detect and recognize iPhone, iPad or iPod properly. For any of these errors, you can try the fixes below.
a. iTunes could not connect to this iPhone
iTunes Error Codes: 13, 14, 39, 2000, 2001, 2002, 2005, 2006, 2009, 4000, 4005, 4013, 4014, 4016, 0xE errors, such as 0xe8000065
The above error codes and messages like "invalid response", "iTunes not recognizing iPhone", "the value is missing", "an unknown error occurred" or "iPhone has timed out" mainly involve USB connection issues. They occur when USB is not connected correctly, the USB port is damaged, or other connected USB devices prevent the normal communication between iTunes and iPhone and iPads.
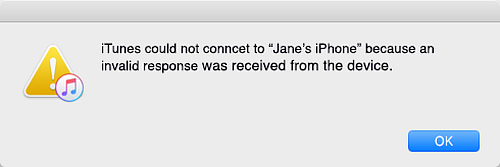
1. Unplug your device and try again. Also try a different USB port or a different computer if necessary.
2. Try a different USB 30-pin dock-connector cable. Avoid using USB hubs or extension.
3. On Mac computers, remove any other connected devices, hubs, spare cables, displays, reset the SMC, and then try again.
4. Update Mac system to the newest version and try again.
5.
Some users tried to connect iTunes to reinstall iOS 17 but received error "iTunes could not connect to this (Device Name). The value is missing." For such iTunes error, read fixes to iTunes not connecting iPhone iPad or iPod.
b. iTunes won't open
After users update their iTunes or Mac system to a newer version, they find that they cannot open iTunes on their computer. This problem is often caused by conflicts between iTunes files and the computer system.
1. Go to Finder menu bar > click go and applications > go to iTunes and right click on Show Package Contents and open the contents folder > go back to mac os folder and open the terminal marked iTunes to force open iTunes.
2. Download iTunes from Apple official site and then open Terminal. Run "sudo rm -r /Applications/iTunes.app" and re-install iTunes.
3. Make sure the iTunes version works on the macOS system.
Related Posts: Fixed: iTunes Won't Open on Mac >>, iTunes won't recognize iPod >>
iTunes is the major measure that Apple customers use to sync music, movies and other data between iPhone and the Mac computer. Many users find themselves in the frustrating situation where they can't move content properly via iTunes as it should.
a. iPhone can't be synced because of an unknown error
iTunes Error Codes: 54
An alert message that says: "The iPhone [device name] cannot be synced. An unknown error occurred (-54)." may pop up when you sync your iPhone, iPad, or iPod touch with iTunes. Those iTunes problems prevent you from transferring music, movies, and data across devices. The causes to those errors with iTunes are varied, like corrupt system files and iOS upgrade etc. that may cause a file permissions problem.
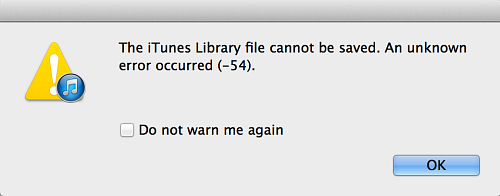
1. Click Start and choose File Explorer. Then select iTunes folder from the Music folder. Then right click iTunes folder and go to Properties. Then uncheck the Read Only option under the Attributes and try again.
2. Right click iTunes folder > Properties > Security option. Click Edit and check the Full Control option.
3. Try an iTunes alternative to sync and transfer data between computer and iDevices.
b. iTunes not syncing music
iTunes Error Codes: 5000, 69, 13010, 13014
Syncing music via iTunes is a daily task for many users and there is good chance that users may run into errors. According to users feedback, there are kinds of errors including iTunes not synching (all) music, cannot sync music to iphone, iTunes can't copy a specific song to your device, Apple Music not syncing, not syncing new songs...
1. Check if there is enough space on your iPhone or computer.
2. Go to Settings on iPhone > tap iTunes > turn off iTunes Match.
3. Go to Settings > Music and turn off iCloud Music Library and try again.
4. Consolidate your files to make sure that the content is stored in one location.
c. iTunes sync session failed to start/finish
1. Turn on iCloud Photos and it will remind you this will replace your iPhone photos with iCloud Photos. Erase your iPhone photos and turn off iCloud Photos, then start syncing.
2. Check any issues between iTunes and any third-party security software.
3. Disconnect iPhone iPad from Mac and reset iPhone, restart iTunes and computer. Then reconnect to Mac.
Quick FIX: Full Fixes to Solve iPhone Not Syncing with iTunes >>
Back up iPhone data is a way to keep files safe and also a must-have step when you update iPhone to a newer iOS or switch to a new iPhone. Compared to iCloud backup, iTunes is faster but not necessarily the best. In fact, problems come frequently with iTunes during iPhone data backup and restore.
a. iTunes couldn't back up iPhone because an error occurred
The issue "iTunes could not back up the iphone because an error occurred" or sometimes following "while reading from or writing to the iphone" may occur during a backup or restore. It may be caused by a connection problem, missing backup files, conflict files or others.
1. Update iTunes to the latest version.
2.
Rename the backup file to avoid any conflicts.
3. Open iTunes and disable the option "Encrypt iPhone backup".
4. Make sure there is enough space on computer (at least 5GB is recommended).
5. Disable Auto Lock and Passcode.
b. iTunes could not backup because it was disconnected
Many users may be all at sea when iTunes backup stops with the error message "the iPhone disconnected" as their devices are just plugged into the computer. What to do?
1. Try another USB cable and USB port.
2.
Updated iPhone to the latest iOS version.
3. Turn on Airplane Mode and Low Power Mode and try again.
4. Go iTunes > Preferences > Devices and delete the backup file.
5. Disable any antivirus program
and remove any recent program updates.
c. iTunes backup is corrupt/not compatible
1. Delete the backup from iTunes.
2. iTunes > Device > Summary > Serial number and find UDID of the iPhone in question. Go to iTunes backup folder and find the folder named with the UDID and delete it.
3. Make sure the iOS vresion of the device is later than the backup.
Check the fixes to iTunes backup could not be completed >>
d. Very slow iTunes backup/restore
iTunes taking hours to back up or restore iPhone data especially when iPhone storage has increased largely for more files has become everyday occurrences. It's really annoying to have huge wait times of backing up. How to avoid excruciatingly slow iTunes backups?
1. Shut down any other programs on computer that may conflict with iTunes.
2. Delete unused apps/app data and remove unncessary media from iPhone or iPad.
3. Try third-party app to backup, sync and restore iPhone data like MacX MediaTrans, which is by far the fastest iPhone manager designed for large-sized backups (transfer 100 4K photos to iPhone in 8s only). Back up select media or full data of iPhone instantly.
Quick FIX: How to Backup iPhone to Mac Without Error
Every September when Apple release a new system and model, you can see users complaining aboud different iTunes problems with new iOS 17 to get their iDevice back to normal after the software update. Their phone may stuck in recovery mode, there is a problem downloading the software for the iPhone, device isn't eligible for the requested build... it indicates an iTunes error. Below are the most common problems that users meet.
a. iPhone could not be restored because of an unkown error occured
iTunes Error Codes: 9, 4005, 4013 or 4014
When you see the alert "The iPhone [device name] could not be restored. An unknown error occurred (9, 4005, 4013 or 4014)" and your iPhone gets stuck in restore, it indicates that the iPhone is disconnected due to something wrong with the baseband and connectivity on iPhone. iPhone baseband is the cellular modem firmware on the device. The baseband may go wrong sometime and lead to the common iTunes error 9, 4005, 4013 and 4014. Fixes are all here:

1. Restart the computer to kill bugs and faulty programs. iTunes error 9 will occur when ASR fails to load and necessary kernel patches are not applied. Rebooting will fix this.
2.
Remove the SIM card from the iPhone and try restoring again. Faulty SIM cards can stop data from being sent to the baseband chip and cause iTunes problems.
3. Turn off any virtualization apps like Parallels or VMWare that may interrupt the computer's ability to communicate via USB.
4. Heat the dock connector, battery connector, and other components in the circuit board carefully. This is however not recommended as a home fix.
b. iPhone could not be restored because of hardware issues
iTunes Error Codes: -1, 1, 3, 10, 11, 12, 13, 14, 16, 20, 21, 23, 26, 27, 28, 29, 34, 35, 36, 37, 40, 53, 56, 1000, 1002, 1004, 1011, 1012, 1014, 16xx.
Hardware problems are also a main culprit for errors in iTunes. People often run into iTunes Error 1 or -1, 14, 21, 35, etc. because something is not right with the hardware devices. The reasons can be myriad. It can be the USB cables, ports, computers, iPhone, iPad or iPod. For example, the iTunes error 53 on iPhone is caused by a dead/glitched touch ID sensor while error code 21 is caused by SSL connection failure. To fix those iTunes issues, try the following tips.

1. Restore the latest firmware in DFU mode: connect iPhone iPad to computer > hold down both Side button and Volume Down button for seconds > release the Side button and keep holding the Volume Down button > the device is in DFU mode when nothing appears on the screen.
2. Change your DNS to 8.8.8.8 and try again: open Settings app and tap Wi-Fi > select a Wi-Fi network and tap the blue "i" icon > tap the DNS field > change the DNS to 8.8.8.8.
3. Try another computer and Internet connection. This will solve iTunes error 14 in most cases.
4. Remove all the other peripherals that are connected to the computer, including any flash drives, external hard drives, printers, scanners, cameras and other USB devices.
5. Still have iTunes error codes 53 and 56 that are related to damaged Touch ID, bring your device to Apple service.
c. iTunes won't restore because of security software issues
iTunes Error Codes: 2, 4, 6, 1000, 1611, 1630-1641, 3000-3999, 9006, 9807, 9844 or 9000-9999
As mentioned in the above iTunes problems, security software problems can lead to abnormal iTunes performance. In addition to the iTunes Error code 9006, 1611, 2, 4 and those listed above, when your iTunes fails to recognize iPhone or iPad, refuses to backup, restore, update or sync data, or won't connect to iTunes Store, you may consider if it's some security software problem and settings that prevent iTunes to connect with Apple servers. Okay, in this case, the tips below will bring iTunes back to normal.
1. Temporarily turn off software firewalls and anti-virus applications. Then try iTunes again.
2. Set the date, time, and time zone correctly on your computer.
3. Make sure you are logged in as Administrator account.
4. If the iTunes issues happen in an iOS update, try using IPSW files: Download the IPSW file on computer for the specific iPhone or iPad > connect iDevice to computer > open iTunes > hold Option and Command Key and click Restore on Mac, or hold Shift and Restore > Select the IPSW file.
d. Update Server could not be contacted
iTunes Error Codes: 17, 23, 50, 1671, 1638, 1639, 3000-3020, 3004, 3194, 3100-3999
When iTunes has a problem to contact Apple's server, you may get an iTunes error code whenever updating or restoring iPhone or iPad using iTunes. iTunes error code 1671 may be the most common one, along with many others like iTunes Error 3004 , 17, 3014, etc. You may also see error messages like "The device isn't eligible for the requested build", "The device software server could not be contacted" or "There was a problem downloading the software".

1. Temporarily disable antivirus program, security or firewall software that may prevent the ports or server gs.apple.com.
2. Check and edit the hosts file to make sure that the computer can contact with gs.apple.com:
First close iTunes. In Windows, the host file is located at C:\windows\system32\drivers\etc\hosts and in Mac it's located at /etc/hosts. Open the host files and find any line that includes apple.com. Then add a number sign (#) and a space character to the beginning of that line and press Control-O to save it.
3. Check the internet connection. Check the Wi-Fi, and restart the network modem or router or try another network.
4. Well, Apple server may get down sometime. Don't forget to check if you can open gs.apple.com in the browser.
e. iPhone stuck in recovery mode
Sometimes, users may see errors "iTunes has detected an iPhone in recovery mode. You must restore this iPhone before it can be used with iTunes.", iTunes error 1015 "The required resource can't be found". This problem often happens when you're downgrading to an older version, thus causing the baseband firmware on the IPSW higher than the baseband firmware on the device, or when there is an unauthorized modification of the iOS when you're jail breaking you devices.
1. Download the latest iTunes version and restore iDevice in DFU mode.
2. Make sure you're downgrading iOS with the right steps.
Quick FIX: iPhone Won't Restore Problems Fixed
iTunes is not only a way to back up, sync and transfer iPhone data, but also a player for iTune content. Though not as often as above errors, you may also have trouble with iTunes when playing music or other contents.
a. iTunes won't play music/tracks greyed out
iTunes also goes wrong when users try to play a song or a video. The errors come in a variety of shapes: some tracks are greyed out in iTunes, iTunes won't play imported or downloaded music, stops play playlists or won't play a full song...
1. Right-click the song greyed out or can't play > click Check Selection.
2. Sign out of iTunes > quit iTunes > launch iTunes > select For You tab and log in via Apple Music.
3. Go to Edit > Preferences > General and check the checkboxes for iTunes music library, check any unchecked tracks.
4. Check the DRM proctection and the audio format.
b. Videos won't play in iTunes correctly
iTunes video playback errors mainly comes in two categories: the videos will play but in wrong direction like sideways or upside-down and rental/downloaded movies won't play with a black screen due to incompatible formats like MKV, high definitions, DRM or other reasons.
1. Try to re-download the movies.
2.
Lower the playback quality: iTunes > Preferences > Playback.
3.
Go to Window on the top bar > click Miniplayer > then click play button from the miniplayer.
4. iTunes DRM content won't play on non-Apple devices. To play iTunes purchases, you need to remove iTunes DRM.
5. Convert any incompatible formats with an video or audio converter for iPhone.
Content in iTunes library may go wrong sometime. For example, the iTunes Library/purchased songs may disappear, Apple Music playlists not showing in iTunes, the iTunes genres are tagged wrong, the artists are showing differently in iTunes, etc.
a. iTunes library disappeared
You may find your iTunes library is suddenly disappeared, the library is empty, missing files, iTunes music or playlist is lost after iTunes update, or you get the error "The file iTunes Library.itl cannot be read because it was created by a newer version of iTunes.".
1. Go to iTunes folder and find the file iTunes Library.itl (the .itl extension may be hidden) and rename it. Then go to Previous iTunes Libraries folder under iTunes folder and find the file named iTunes Library YYYY-MM-DD. Copy the file and paste the file to iTunes folder and renmae it as iTunes Library.itl. Then re-open iTunes and sync as you ususally do.
2. Or you can restore a recent backup of .itl file from Time Machine.
3. Check if any files are hidden and unhide any hiden files.
b. Limited options to manage iPhone data
Due to security reasons, iTunes is designed to not sync non-iTunes music, require authorization to share or play contents on another computer, not allow users to sync select data or delete iPhone files, etc. Beides, there are risks of iPhone data erasing. In a word, iTunes is too enormous to be flexible. To get rid of these limitations, you will need to resort to a third-party tool just like MacX MediaTrans.
Quick FIX: Manage iPhone Data with Great Ease
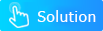
iTunes Store is the place where users make most purchases of iPhone content including music, movies, TV shows, games, apps, etc. It's annoying if you can't download your puchased music to iPhone, can't make any purchases or even can't access iTunes Store.
a. Can't purchase from iTunes Store
Users will also have trouble purchasing music, TV shows, movie or applications from iTunes Store. They may find iTunes store is unable to process purchases, the purchased music is missing from iTunes or not showing up in iTunes, iTunes says purhcased but can't download to iPhone, iTunes hidden purchases and some similar problems.
1. Close iTunes and restart it running as administrator.
2.
Update iPhone iPad to the latest iOS version.
3.
Disable any other applications, security software, Bonjour Service that may conflict with the download.
4.
Make sure you create an Apple ID with credit card so to make a purchse on iTunes Store.
5. Go to http://www.apple.com/support/itunes/ww
> click your country flag > Contact Support > Contact iTunes Store Support and purchase.
6. If you can't download iTunes purchases,
learn how to download iTunes purchases to Mac.
b. iTunes Store temporarily unavailable/can't sign in
1. Quit iTunes and open Safari. Open Safari preferences > privacy and select "Alwasy" block cookies > select Detailes under Remove All Website Data and input apple.com. Then click the remove button > quite Safari and restart iTunes.
2.
Open Settings > go to Privacy > click Advertising > turn on Limit Ad Tracking.
3. Sign out of iTunes Store and restart iTunes. Then log back in iTunes Store.
4. Check the date and time zone: opoen Settings > General > Date & Time.
In addition to the above common errors an Apple user may meet using iTunes, there are some other not-so-common problems of iTunes on Mac and PC.
a. iTunes unkown errors
iTunes Error Codes: 0xE800000a, 0xE8000001, 0xE8000065, 0xE800006b, 0xe8000012 or other 0xe errors
iTunes unknown error containing oxE is another common headache when transferring stuff between iPhone iPad and computer. Those 0xE errors can be caused by a variety of factors, like corrupted iTunes-releated files, virus or malware infection. You may see messages saying "iTunes could not connect to the iPhone because an unknown error occurred (0xE8000065/0xE8000001/0xe8000012/etc.)", but don't know what to do. Below are tips you can try.

1. Reset the lockdown folder: disconnect all the connected Apple devices > press Windows logo key and R key on the keyboard > type %ProgramData% into the Run command search box and press Enter > find the Apple folder and open it > find the Lockdown folder and right click > delete the Lockdown folder.
2. Conduct a full scan of your computer for malware and clean any junk files as they may cause those iTunes problems.
3. Repair Registry Entries files as per the guide in iTunes Error 7 (127).
4. Check the USB device drivers on your computer: hold the Option key on iPhone > click Apple menu > choose System Information or System Report > select USB from the left panel > check if your device is under the USB Device Tree.
b. iTunes crashes/freezes/become unresponsive
1. Try uninstalling QuickTime and restart iTunes.
2. Try temporarily disabling your antivirus software & firewall.
3. For PC users, make sure you have downloaded the right 32- or 64-bit version for your computer.
4. Find Library > Application Support > Sync Services >Trash Sync Services.
Quick FIX: iTunes Crashes >>
Aside iTunes problems and troubleshooting fixes, we also have some tips about questions that users ask most.
a. Move itunes library to another location
The default iTunes library location is:
* On Mac, Launch the Terminal in /Applications/Utilities/ and type in the following command:
ln -s /Volumes/[your hard drive name]/[backup folder name]/Backup/ ~/Library/Application\ Support/MobileSync/Backup
* On Windows, run Command Prompt as administrator and type the following command and press Enter:
mklink /J "C:\Users\[Username]\AppData\Roaming\Apple Computer\MobileSync\Backup" "[your hard drive name]:\ [backup folder name]"
To move iTunes liibrary, you simply need to make a symbolic link. Learn detailed guide in "how to move iTunes to external drive".
b. How to authorize comptuer in iTunes
1. Open iTunes and sign in with Apple ID.
2. Mac: From the menu bar at the top of your computer screen, choose Account > Authorizations > Authorize This Computer.
Windows: From the menu bar at the top of the iTunes window, choose Account > Authorizations > Authorize This Computer. Or press Control + B on your keyboard. Then enter your password and click Authorize.
Bottom line: The above workarounds are tested useful on iPhone XS/XS Max, iPhone XR/X, iPhone 8, 8 Plus, 7, 6S and other iDevices. Hope those solutions will fix your iTunes issues. We understand that this post doesn't contain all the effective fixes as well as all the iTunes errors. If you find another fix that is not mentioned above, or have any other problems using iTunes, please leave a message in the comment section below.
Home | About | Site Map | Privacy Policy | Terms and Conditions | License Agreement | Resource | News | Contact Us
Copyright © 2025 Digiarty Software, Inc (MacXDVD). All rights reserved
Apple, the Apple logo, Mac, iPhone, iPad, iPod and iTunes are trademarks of Apple Inc, registered in the U.S. and other countries.
Digiarty Software is not developed by or affiliated with Apple Inc.