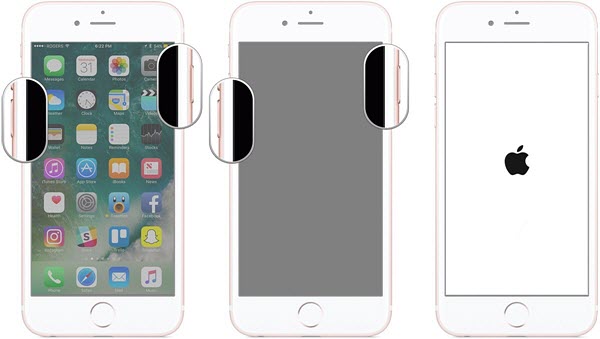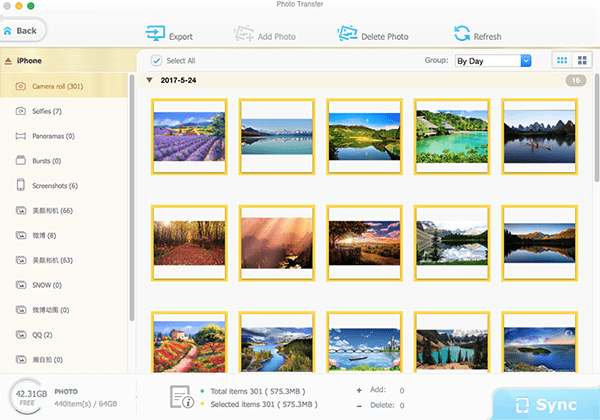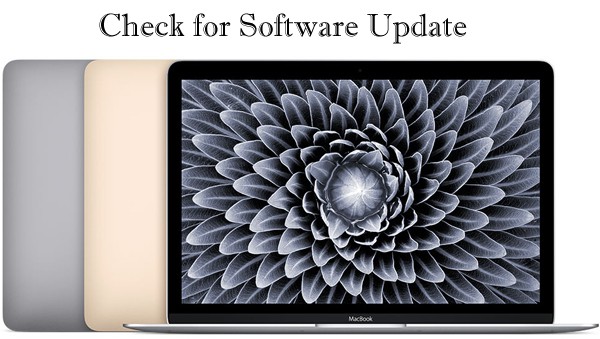[Solved] iTunes Error 39 When Syncing/Restoring iPhone, Updating to iOS 17
iPhone 7s says unknown error -39. Connect my iPhone with iTunes and try to update to iOS 17 or restore it, but it shows unknown error -39 message. What can I do to fix the error? Unfortunately, many users have stumbled upon iOS 17 update problems, one of which is error 39 on iTunes. It may take much googling to find trial-and-error solutions, which is going to be time-consuming and painstaking. However, if you find the right method, dealing with iTunes error 39 becomes a stress-free process. We picked out top 4 ways to solve iTunes error 39 successfully, together with a brief breakdown of what iTunes unknown error -39 is.
What Is iTunes Error 39
"The iPhone cannot be synced. An unknown error occurred (-39)". "Problem downloading the software for iPhone. An unknown error occurred 39." iTunes error 39 commonly appears when restoring iPhone iPad, updating to iOS 17, syncing, or deleting photos or other iOS files in iTunes. Try twice more to see if the error is removed in iTunes. Otherwise, use steps below to fix iTunes crashing issue(unknown error 39).
If you've met any other iTunes errors, like error 9006, error 9, error 14, error 3194 etc., you can check this post to fix iTunes errors easily.
How to Fix iTunes Unknown Error 39
1. Solve iTunes Error 39 With A Restart
A restart is a classic fix to so many errors, requiring no money and patience. It can fix issues up to 90% of the time, whether the issue is related to computer, or software, or phones. Try to restart or reboot to fix error 39 in iTunes. After every restart, try to sync or update or restore iPhone iPad again in iTunes.
Restart iTunes. Quit iTunes and reopen it.
Restart computer. Shut down your Mac or PC and reopen it.
Reboot iPhone. On iPhone with iOS 17, go to Settings > General > Shut Down to turn off iPhone and then turn it on. Or press and hold the Top button then drag the slider to turn off iPhone, press and hold the Top button to turn your iPhone on. If restarting iPhone doesn't solve iTunes error 39, then try to hard reset iPhone, before you do that, we recommend you to backup iPhone to Mac/PC.
2. Fix iTunes Error 39 by iTunes Alternative
If iTunes won't sync to iPhone iPad or delete photos and other data, with message saying erro code 39, try alternative to iTunes to remove the error easily. MacX MediaTrans is a no-fuss fix and has proved to be a godsend for the work that iTunes can or even can't do. It can transfer data in a faster, easier and much more flexible way than iTunes, with a wide range of file types supported, say, videos, movies, TV shows, photos, ringtones, documents, iTunes purchases, and more. It can also delete iPhone photos, videos and other data without iTunes error 39, and manage/backup/restore iPhone iPad iPod touch easily. Read steps below to learn how to begin with.
How to Easily Remove iTunes Error Code 39
Step 1: Run the iOS manager tool on your computer, connect your iPhone or iPad to computer with USB cable.
Step 2: Select a file type to sync or backup, or delete. For example, click "Photo Transfer" to transfer and manage photos on iPhone.
Step 3: All the media files should be displayed in the left pane. You can select files one by one or in bulk, then click "Export" icon to transfer and backup to Mac/PC, click "Delete" to delete photos off iPhone. Now, you won't be troubled by iTunes error 39.
3. Fix iTunes Unknown 39 Error by Deleting Photo Cache
Damaged photo cache can cause unknown error 39 iTunes when syncing photos using iTunes. Just in case, try to delete photo cache on Mac/Windows to fix error 39 in iTunes.
on Mac:
Step 1: Head to Finder menu, select Go > Home.
Step 2: Click Pictures, and find the Photos Library, iPhoto Library or Aperture Library file on this folder.
Step 3: Right click the file folder, and select Show Package Contents from the drop-down menu.
Step 4: Drag the photo cache or cache folder to the Trash to remove them.
Step 5: Open iTunes, connect your iPhone to computer and try again to see if iTunes error 39 is fixed.
On Windows:
Step 1: Click Windows icon on your computer.
Step 2: Click the Search field, type in Photo Cache, and click Return on the keyboard.
Step 3: Delete the Cache after you find the cache location.
Step 4: After you delete photo cache on Windows, try again. The iTunes unknown error -39 should be fixed.
4. Fix iTunes Error 39 through Software Update
Software update can fix various iTunes won't sync or restore, iPhone iPad updating errors in iTunes, such as iTunes error 1671, iTunes error 14, iTunes error 3194, to name a few of typical errors. You have to update iTunes if you are using an old version, update macOS, and update other software running background.
Update iTunes to the Latest Version
Step 1: Open iTunes on your computer.
Step 2: Click Help > Check for Updates, and you'll be informed if update is available.
Step 3: Update to the latest version of iTunes. Shut down your computer, turn it on, and open iTunes to try again. Unknown error 39 iTunes may be resolved.
Note that iTunes version 12.7 and above won't support to sync ringtones and apps, check what to do if iTunes won't sync data to iPhone iPad.
Update macOS
Apple is willing to its Mac users to update to the new macOS. Outdated version of operating system can cause many odd problems, including iTunes unknown error -39. Follow our guide to update to macOS Big Sur . If you are running into any issue during the update process, check our fixes to macOS update problems. Then try again to see if iTunes Error code -39 is gone.
Update Software on iPhone
This is very easy. Just make sure your iPhone is connected to Wi-Fi. Go to Settings > General > Software Update on iPhone or iPad and download the latest software update. Many users say iTunes error 39 is resolved after software update.