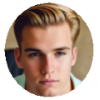Resetting your iPhone can be one of the most feasible ways to get your malfunctional or unresponsive iPhone working again, fix the software issues, access your iPhone even if you forget your passcode, get it unlocked, and many other iPhone problems. Thankful, the internet is filled with many iPhone reset tutorials, e.g. "how to reboot iPhone?", "How to hard reset iPhone with iTunes?", "How to cold reboot iPhone to factory settings?", "How to put iPhone into DFU mode?". All these tutorials offer detailed steps but somehow confuse you, since you don't know which is targeted to your specific symptom. Never mind, this guide will introduce all the steps to reset an iPhone 14 or earlier models in all possible circumstances.
Part 1: Begin with Warm Reboot for New iPhone
A warm reboot usually refers to a basic restart of your iPhone, so is iPhone. This is pretty easy, fast and risk-free for most beginners, especially when they don't want remove or delete any data or settings. Just two fingers and less than 20 seconds, you will finish your iPhone resetting.
When to use: Soft reset will clear out some minor problems on iPhone or older versions, for example your iPhone behaves particularly abnormal, gets frozen, appears sluggish or some apps on iPhone crash or aren't responding properly, poor cellular or Wi-Fi connectivity error, etc. You shall bear in mind, restarting iPhone will only works with basic ills but is impracticable for the sophisticated iPhone problems. In the follow steps, we classify it into two options: basic restart iPhone and force reboot iPhone.
How to Soft/Hard Reset iPhone:
Option 1: Press and hold down the Side button (previously refers to as Sleep/Wake button) of iPhone until the power-off slider appears on the screen > let go of the Side button > move the power-off slider to right to shut down the iPhone > hold down the Side button again until the Apple logo appears on the screen and start booting iPhone up.
Note: Apple officially renames the Sleep/Wake button as Side button as of the iPhone.
Option 2: Press and hold down the Side button, while at the same time hold the Volume Down button on the left side of your iPhone > hold both buttons for around 10 seconds until the Apple logo appears on the screen > leg go and start resetting iPhone. The force restart iPhone option is helpful if you cannot turn it off by holding down the Side button.
Note: Option 2 won't be applicable for iPhone hard reset, instead it will trigger the Emergency SOS feature in iPhone. Option 2 is only available for iPhone. For the elder models, please hold both Side and Home buttons to restart your phone. This is because the Home button on iPhone is actually more a 3D Touch panel than a true button.
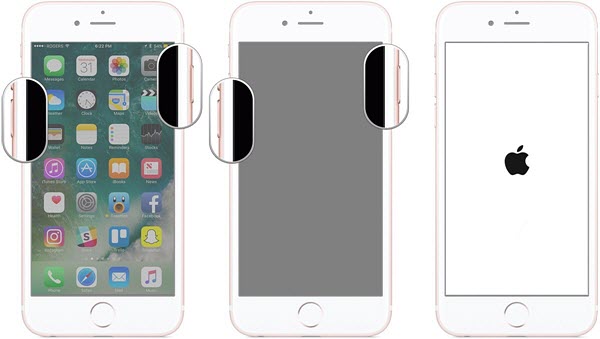
Force restart or hard reboot iPhone: Press and release the Volume Up button quickly > press and release the Volume Down button quickly > press and hold the Side button for about 10 seconds until your iPhone reboots, then release. Then you will force restart iPhone.
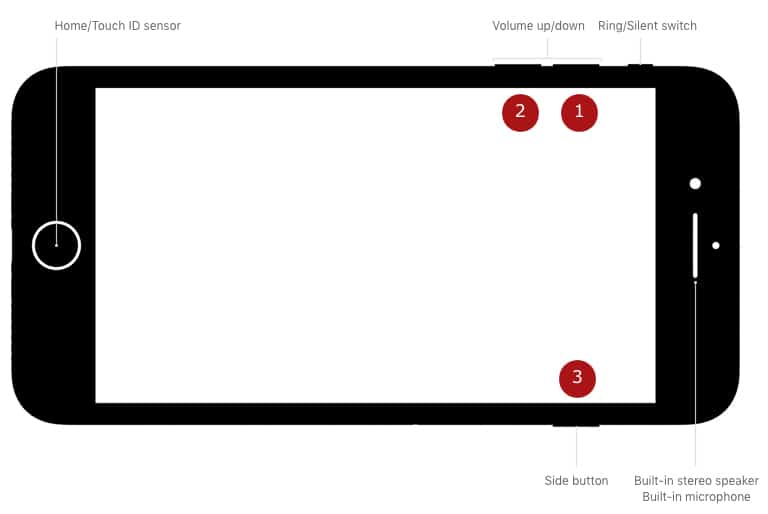
Part 2: How to Hard Reset iPhone or Restore iPhone to Factory Settings
Hard reset is more a comprehensive reset and involves in factory resetting specifically. Compared with warm reboot, hard reset is slower and puts you in the risk of data loss, since this will erase the data from your iPhone, so making a backup is essential before you reboot iPhone to factory settings. See how to backup iPhone to Mac, backup iPhone without iTunes, backup iPhone without iCloud.
When to use: There are many cases you need to factory reset your iPhone. For instance, you are going to clear memory space to speed up your iPhone; you want to remove all information from your iPhone or iPhone so as to sell the phone, gift it to your friend or for repairs; your iPhone is subjected to a virus attacking; factory resetting iPhone essentially troubleshoots many iPhone problems and get your malfunctioning/frozen/locked iPhone back to normal, such as iPhone get stuck in a loop, iPhone error 9, iPhone error 4013, white screen of death, etc. In such case, carve out 1 min to read the below tips and tricks for iPhone reset.
How to reset iPhoneto factory settings:
Option 1: How to hard reset iPhone via setting:
- Step 1: Backup iPhone via iTunes, iCloud or iPhone backup software before performing factory reset since this will erase all your data.
- Step 2: Go to Settings > General > Reset > select Erase All Content & Settings > Click Erase iPhone to confirm your decision.
- Step 3: Restore your iPhone from a backup or transfer the data your needed to iPhone after you factory restart iPhone.
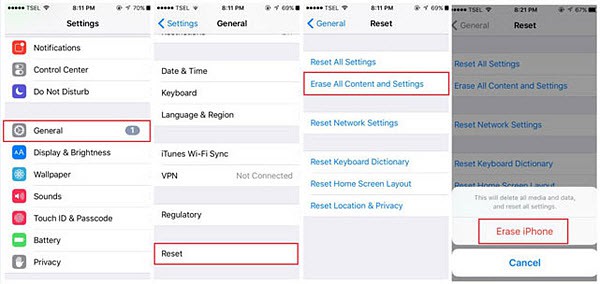
Option 2: How to factory reset iPhone or older version via iTunes:
- Step 1: Back up your iPhone.
- Step 2: Connect your iPhone to computer after you launch iTunes. 0xe8000065 error when connect iPhone to iTunes fixed >>
- Step 3: Enter your passcode or choose to Trust your Computer if asked.
- Step 4: Select iPhone from the list of available devices in iTunes > go to Summary > Restore iPhone.
- Step 5: Click Restore button to confirm the process. Then your iPhone will be erased and reset with the latest iOS.
- Step 6: Restore iPhone and recovery iPhone data if necessary.
Note: please make sure to download the latest iTunes (Check to see what if iTunes cannot connect to update server) and turn off Find My iPhone and activation lock. This is workable for iPhone.
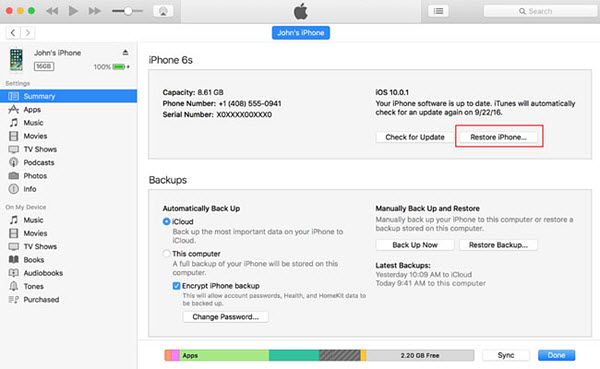
Option 3: How to Reboot iPhone into Recovery Mode:
- Step 1: Connect your iPhone to computer.
- Step 2: Press and release Volume Up button, press and release Volumn Down button, and press and hold the Side button till the iPhone reboots. Stay the Side button pressed until the Apple Logo appear.
- Step 3: Release the Side button if you see the Connect to iTunes logo appear on the iPhone display.
- Step 4: Launch iTunes when a message pops up "There is a problem with the iPhone that requires it to be updated or restored" Choose to Update or Restore your iPhone's Software.
- Step 5: Press and hold the side button until the Connect to iTunes logo disappears to exist the iPhone recovery mode.
A Kindly Remind: Make sure to backup iPhone before you updating to the latest iOS, just in case of any data loss.
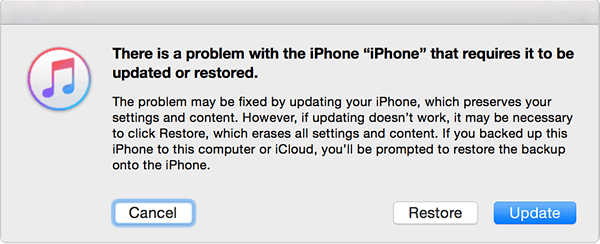
Part 3: How to Put iPhone in DFU Mode
Activating Device Firmware Upgrade (DFU) mode to troubleshoot your iPhone ills. And you are also suggested to create a backup of your iPhone first since putting iPhone in DFU mode will result in data loss.
When to use: The DFU mode restores iPhone if a reset or common recovery mode doesn't solve the iPhone problems. You can reset your iPhone in DFU mode when it is stuck during updating or when the internal data is corrupted. It is also helpful when you are going to jailbreak iPhone or downgrade iOS to a previous version. See how to downgrade iOS 17 to iOS 16.
Tutorial to activate DFU mode for iPhone:
- Step 1: Connect iPhone to a computer with a USB cable.
- Step 2: Press and release the Volumn up button, press and release the Volumn Down button, and press and hold the Side button for 10 seconds until the screen turn black.
- Step 3: Keep the Side button pressed, press and hold the Volumn Down button at the same time for 5 seconds.
- Step 4: Let go of the Side button and keep holding the Volumn Down button for 10 seconds. Make sure the screen remains black and no Apple logo appears. Or else, do the process again.
- Step 5: Launch iTunes when a message pops up "iTunes has detected an iPhone in recovery mode. You must restore this iPhone before it can be used with iTunes". This indicates your iPhone is in DFU mode.
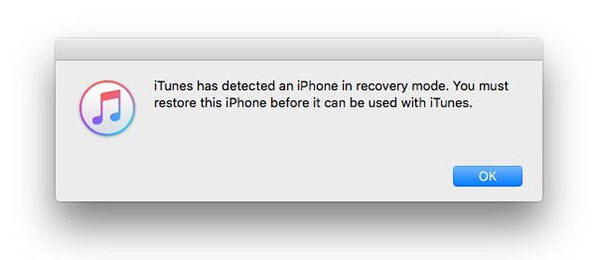
Step 6: Press and release the Volumn Up button, press and release the Volumn Down button, and press and hold the Side button until you see the Apple Logo appears on screen. this will inactivate the DFU mode for your iPhone.
Tutorial to activate DFU mode for iPhone:
- Step 1: Run iTunes. Turn off your iPhone and connect it to a computer with a USB cable.
- Step 2: Press and hold down the Side button of iPhone for 3 seconds.
- Step 3: Press and hold the lower volume button at the same time for 10 seconds. Make sure the screen remains blank and no Apple logo appears. Or else, restart the process.
- Step 4: Let go of the Side button and keep holding the lower volume button for 5 seconds. Make sure the screen remains blank and no Plug into iTunes displays. Or else, restart the process. This indicates your iPhone is in DFU mode.
- Step 5: If all processes are correct, on the computer, a dialog will say "iTunes has detected an iPhone in recovery mode. You must restore this iPhone before it can be used with iTunes".
- Step 6: Hold both the lower volume button and the Side button till the Apple logo displays on the screen in order to exit the DFU mode.