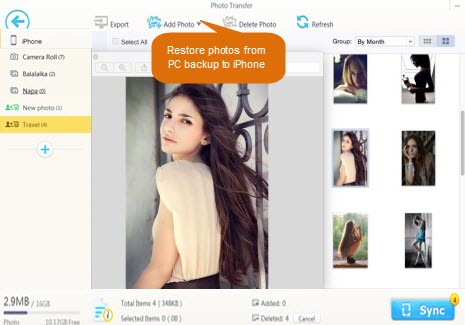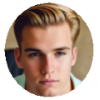There are numerous unpredictable situations happening when you restore iPhone from iCloud backup. The 27-year-old Adam says that he's having trouble restoring iPhone 13 from a iCloud backup, tried so many times, said 1 min remaining then could not retrieve. The newcomer tlk50970 asks on discussions.apple for help: he is on a fast WIFI nearly 18+ hours a day and he can surf the net just fine, but why has his iPhone XS been restoring from iCloud backup for 9 days and still not finished? Another sufferer shares his misfortune: he keeps getting these messages of "iCloud backup failed", "There was a problem enabling icloud backup" every time he tries on his iOS 16 iPhone device. If you are one of them, what's your plan when you have hard luck? If no plan, read the below solutions.
Also see: Why not restore iPhone with iTunes backup? Piles of iTunes errors like error 9, 14, 3194, 3004, make iPhone cannot be restored with iTunes.
Restore Photos Music Video to iPhone only Secs!!!
iCloud backup recovery taking 24hrs+ but not finished yet? Try MacX MediaTrans and you can retrieve 4K photos, music, videos, movies, ringtones, eBooks and more to iPhone with seconds or just mins. Intel QSV supported!
Part 1. Restore iCloud Backup to Existing iPhone/New iPhone
To restore iPhone from iCloud backup, you should ensure that you are in a place with a stable and great Wi-Fi connection. Plus, the whole iCloud backup recovery process might be time consuming (based on the size of your files and network speed) so that you're required to connect your iPhone iOS device to a stable power source.
1. Recover Existing iPhone from iCloud Backup without Reset
Step 1: Update iOS to the latest version on your iPhone
Go to "Settings" > "General" > "Software Update" on your iOS iPhone. If there is new iOS available, please download and install the latest iOS on your iPhone.
Step 2: Update iCloud Backup
Make sure you have the latest iCloud backup for restoring. Head to Settings → General → Storage & iCloud Usage → iCloud "Manage Storage" → tap "Backups This iPhone" → check "Last Backup" to see the date and size of the latest backup. If your iCloud backup is not the latest, please update your iCloud backup.
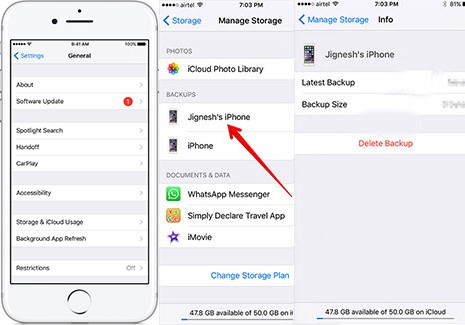
Step 3: Erase All Content and Settings
Go back to Settings → General → Reset → choose Erase All Content and Settings.
Step 4: Retrieve from iCloud Backup
Reach the Apps & Data screen, then tap Restore from iCloud Backup. And the log into your iCloud account.
Step 5: Choose a backup
Look at the size and date that you wanna transfer first. Once it's done, then iCloud backup recovery to iPhone starts.
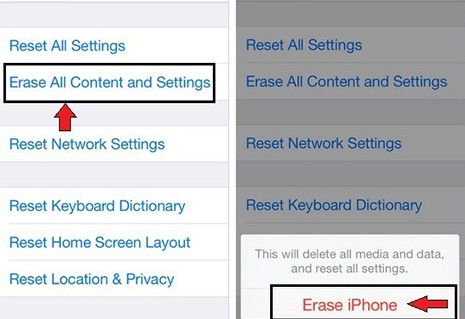
2. Retrieve iCloud Backup to iPhone
Step 1: Open your iPhone.
Step 2: Come to Apps & Data screen, then tap Restore from iCloud Backup. Afterwards, sign in your iCloud with your Apple ID.
Step 3: Choose a backup from the list of iCloud available backups. Then the iCloud backup restore to iPhone begins to work.
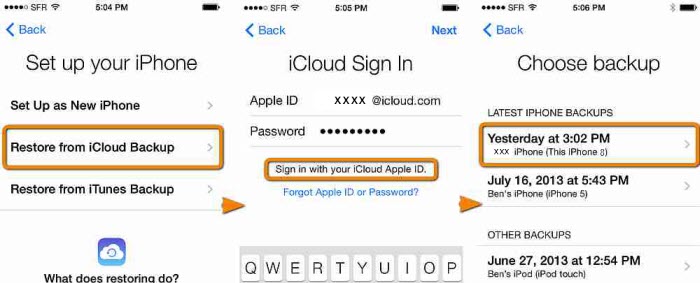
Note: After the iPhone recovery from iCloud backup is finished, you might be asked to enter passcode of iTunes Store, App Store and iBooks Store to restore your purchased files. See the whole process of restoring iPhone from iCloud backup is seemingly quite simple, yet there are some drawbacks and problems to retrieve iPhone from iCloud backup you might not know.
Part 2. Disadvantages of Restoring iPhone from iCloud Backup
1. The iCloud backup will be restored to your iPhone with the last backup. It's highly possible to lose some data if you don't instantly update your iCloud backup to the latest state. For instance, your last backup is April 11th and you restore iPhone 8 from iCloud backup on April 25th. Then the new files created during April 11th to April 25th will get lost forever. You need to pay attention to this iPhone tip before restoring iPhone from iCloud backup.
2. Though you can choose the data you wanna back up from Backup Options, you cannot preview and select the detailed files from the specific apps, like choosing some pictures to restore from Camera Roll, restore certain songs from Apple Music instead of all of them.
3. It costs you several hours to dozens of hours to accomplish the iPhone restore from iCloud backup task. Even worse, you consume lots of time to retrieve iPhone from iCloud Backup but end up with failure because of various errors. The common errors you might meet are listed below.
Part 3. Common Problems and Solutions to iCloud Backup Restore
Here gathers the common problems iCloud users posted on the forums. If there misses some cases you once encountered, you can E-mail us or comment on this page to let us know. And we will add your cases and solutions to this article to improve it.
Common Problems in iPhone Restore from iCloud Backup
- iPhone iCloud backup recovery is timing out and then saying could not restore.
- iPhone won't restore from iCloud backup.
- iCloud backup taking 24hrs+ to retrieve on my new iPhone.
- iPhone stucks, not progressing.
- A message saying "There was a problem enabling iCloud backup on iOS".
- iPhone backup failed: you do not have enough space in iCloud to back up this iPhone.
- You're told "The last backup could not be completed.".
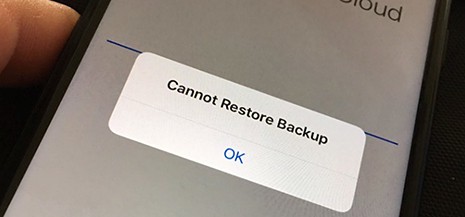
Solutions to Fix Not Restore iCloud Backup to iPhone Problems
1. Read the help article from Apple Support. Or you can leave a support request online to contact with an expert from Apple.
2. If the Apple help article can't fix your problems (only 32% users think it useful), you can google to dig out more tech guides to solve iPhone won't retrieve, iPhone stuck in recovery mode and more issues.
3. Consider to try some other iPhone data recovery applications, among which some of them are free of charge and work even better than iCloud.
4. iCloud backup takes hrs or even 24hrs+ to retrieve to iPhone. That's quite unbearable. You can consider to backup some large-sized content to computer with an iPhone transfer tool, create a local backup on your Mac/PC and then restore them to iPhone by plugging in instead of snail-speed wireless transfer.
Part 4. Better & Faster Way to Backup and Restore iPhone Data
Generally speaking, your photos, music and videos might occupy most storage space in your iPhone. So if you wanna fast retrieve iPhone from iCloud backup, you'd better not backup those multimedia files to iCloud, cuz they will dramatically decelerate your iCloud backup recovery speed. But it's totally a different story if you backup those files to computer and recover them to iPhone from computer. Its speed is far faster, only seconds or mins to finish the large-sized multimedia files sync.
To backup and restore iPhone 13/12/11/XS data, MacX MediaTrans is a great choice. You can use this iPhone file manager to backup music, videos, photos, movies, eBooks, podcast, iTunes U and more to computer (unlike iCloud storage limits) at 4X faster speed than any other file backup apps, 8 seconds to backup 100 4K photos to computer. Afterwards, when you get the new iPhone in hand, you can eventually recover iPhone from computer backup still via this two-way iPhone transfer software instead of the troublesome iCloud backup. Thus, you can eventually liberate yourself from the annoying iCloud backup restore stuck, restoring from iCloud backup taking forever, not enough space in iCloud , etc. problems.
- Backup iPhone photos to Mac and restore photos from Mac to iPhone.
- Trasnfer music between iPhone and Mac. Also manage/create/delete music playlist.
- Bulk export videos from iPhone to Mac for backup & restore video backup to iPhone.
- Sync iBooks/audio books from iPhone iPad iPod to Mac/PC and vice versa.
- Free mount iPhone as USB flash drive to store video/music/GIF/PDF any file.
- Create iPhone ringtones and also add ringtones from PC to iPhone.
Tutorial: How to Backup iPhone Files and Restore Backups to iPhone
The below guide is made up with two parts: backup iPhone files to computer and restore data to new iPhone from computer. Here we take backup iPhone photos for instance.
Step 1: Connect your iPhone to your computer via a USB cable. Please adjust the iTunes settings following the prompt to avoid any data erasing.
Step 2: Choose "Photo Transfer" and enter the photo backup window.
Step 3: Select the specific photos or all the pictures to be synced. Tap the "Export" button to begin backing up photos from iPhone to computer.
Note: this is the guide on how to backup iPhone photos to computer. The same applies to backup and retrieve video, music, ringtone, eBooks and more from iPhone iPad iPod to Mac/PC.
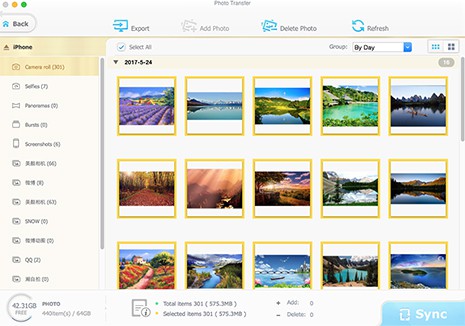
This section shows you how to bulk restore backups from computer to iPhone. Still use photos as an example.
Step 4: Use Step 1 to connect your destination device (for example your new iPhone).
Step 5: Click "Photo Transfer" and then select the photos( or select All).
Step 6: Press "Add Photo" to restore PC backups to new iPhone 8/Plus or iPhone.
Step 7: Click "Sync" button to sync photos from computer to iPhone.
Note: this data transfer software is able to even import/export iTunes purchases, e.g. music, movies, to computer, so that you can play them on non-apple devices on the go.