New iOS 17 Features You Need to Know Before You Upgrade to iOS 17
The latest iOS ecosystem brings Focus, a redesigned notification, spatial audio and SharePlay in FaceTime, Shared with You in Messages, Voice isolation, Live Text, Maps improvements, resesigned Safari, added privacy feature and more. All of those new features set good reasons to update to iOS 17 on iPhones. To allow you dig deeper, here we've covered the significant iOS 17 features in our complete iOS 17 update guide below.
 Phone
Phone
Customize your Contact Poster with photos, fonts, and colors. Enjoy Live Voicemail with real-time message transcription and the option to pick up calls. Silence Unknown Callers bypasses spam calls.
 Messages
Messages
Messages app gets major upgrades such as easier access to Photos, location sharing, and GIFs, simpler message replies via swiping, better search, auto transcription for audio messages, improved stickers, etc.
 FaceTime
FaceTime
Easily send video/audio messages with FaceTime's effects, such as Portrait mode and Studio Light. Add 3D AR reactions like hearts or fireworks, and make calls from iPhone to Apple TV.
 StandBy
StandBy
StandBy transforms your iPhone into a distant-view bedside clock, displaying photos and useful widgets. Live Activities provide real-time updates, and Siri offers hands-free access to weather and timers.
 Photos
Photos
Photos in iOS 17 is enhanced also. The People album is now better at recognizing your favorite people and includes the animals like cats and dogs that are part of your family too.
 Privacy
Privacy
Communication Safety now covers sensitive content in Messages, AirDrop, FaceTime, and more. You can blur images before viewing. Control photo sharing in apps and enhance security with Lockdown Mode across Apple devices, including Apple Watch.
 Notifications
Notifications
Effortlessly manage tasks through widgets on your Home Screen, Lock Screen, or StandBy mode. Quickly complete to-dos, control music, and access Home functions for instant productivity.
 Maps
Maps
iOS 17's Apple Maps brings offline maps, GPS usage without internet, turn-by-turn navigation offline, ETA tracking, and real-time EV charging info for enhanced user convenience.
 Safari
Safari
iOS 17 enhances Safari with better privacy, search, Siri, multiple user profiles, IP address protection, improved Range and Selection API, new text appearance, and macOS accent color matching for caret.
 Health
Health
The Health app centralizes health data and ensures easy access. New mental health and vision health features bring valuable insights into mental and vision health, available on the new iPhone and iPad.








 Phone
Phone
 Messages
Messages
 FaceTime
FaceTime
 StandBy
StandBy
 Photos
Photos
 Privacy
Privacy
 Notifications
Notifications
 Maps
Maps
 Safari
Safari
 Health
Health







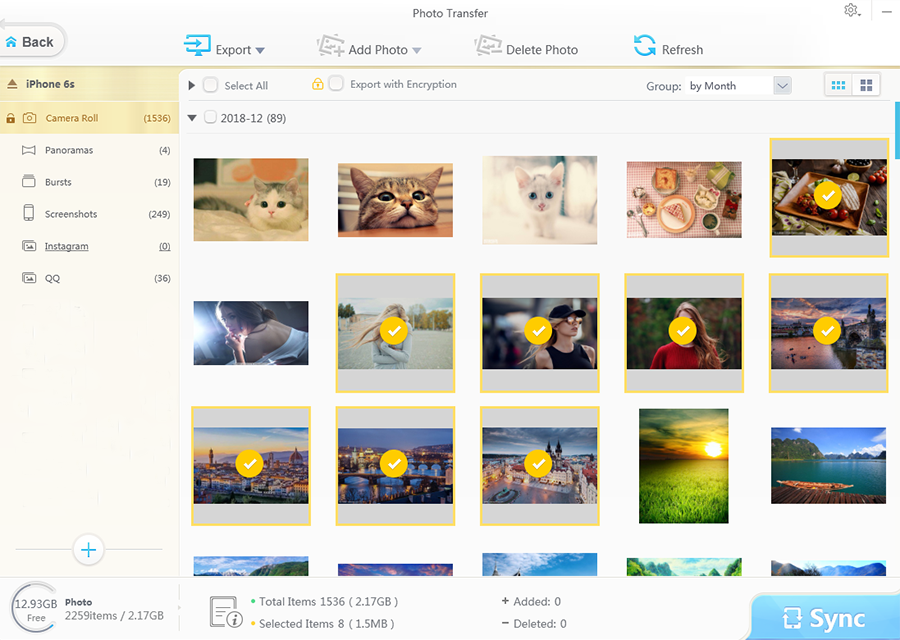
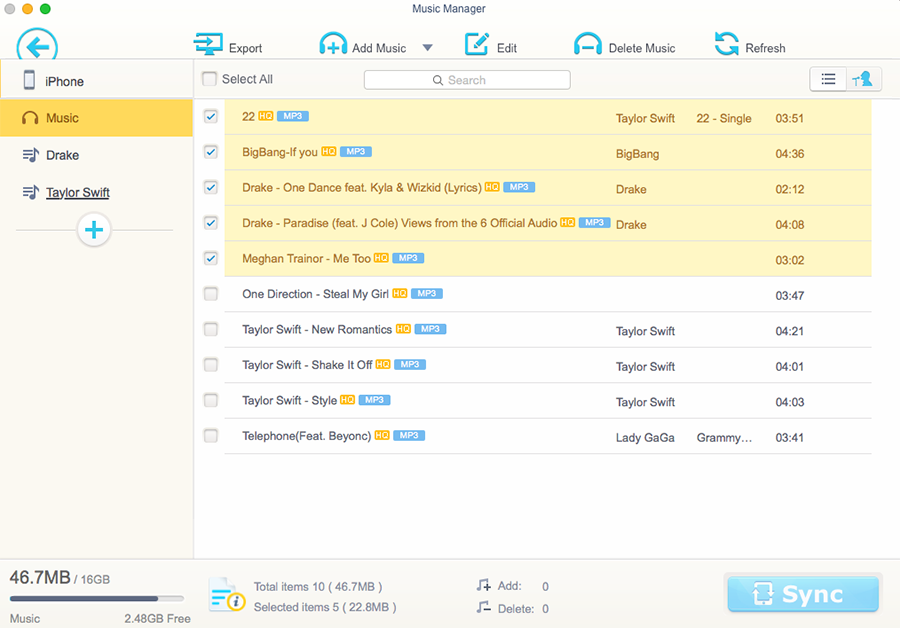
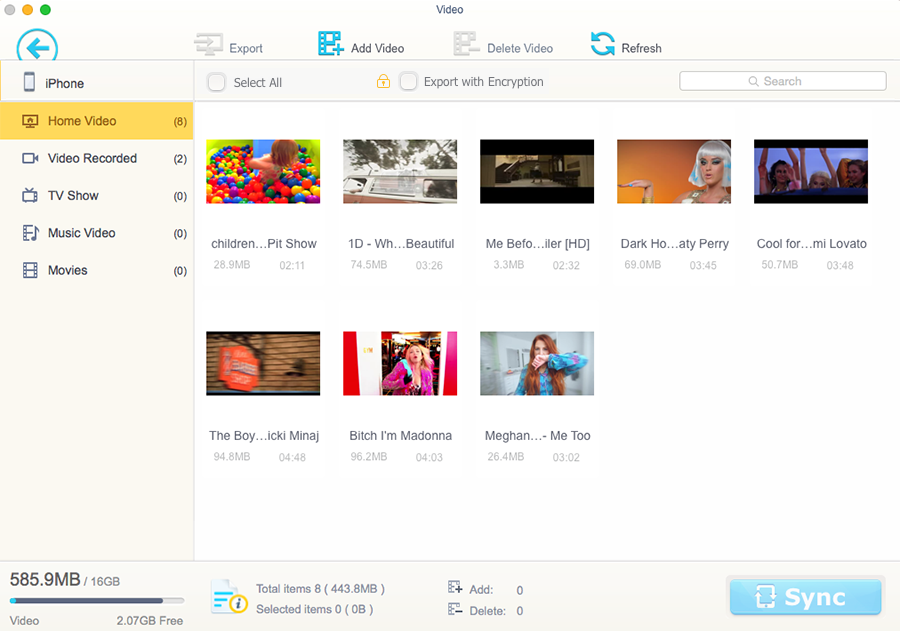
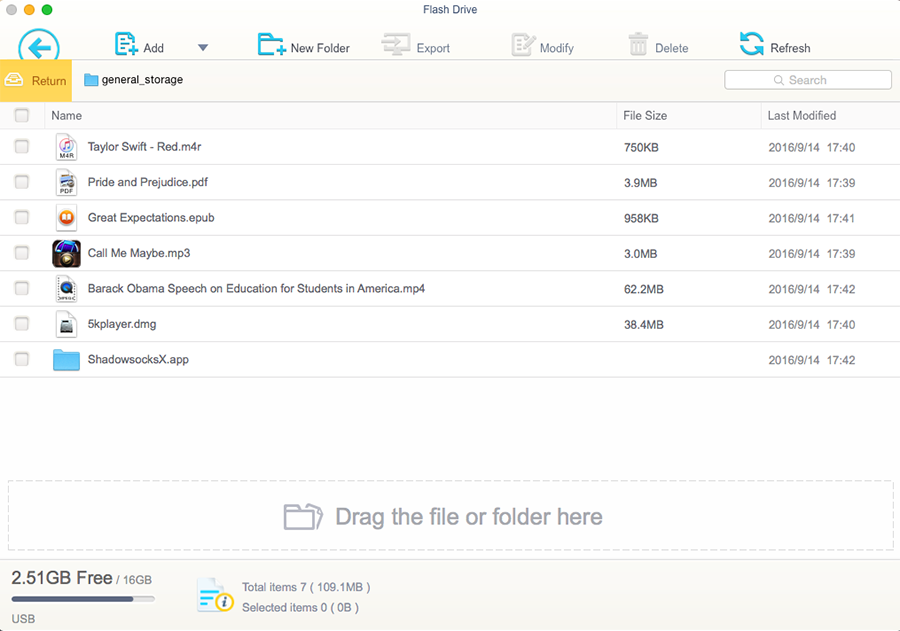









 Go to Settings to enable "Offload Unused Apps" to auto delete apps.
Go to Settings to enable "Offload Unused Apps" to auto delete apps.













