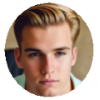One of the major problems with iOS 17 update users complain most is the iPhone Bluetooth connectivity issues as below:
- New iOS 16 keeps dropping Bluetooth connection for Airpods. The music stops. Have to reconnect the bluetooth.
- iPhone Bluetooth not working after iOS 17 update.
- iPhone won't connect to Bluetooth accessories or car radio in iOS 17.
- iPhone Bluetooth not finding/discovering devices in iOS 17.
- iPhone Bluetooth wheel keeps spinning after Installing iOS 17.
- Bluetooth audio choppy or stutters on iPhone/iPad.
- Unable to initiate Calls over Bluetooth in iPhone/iPad.
- iPhone Bluetooth won't turn on or is greyed out.
If you undergoes iPhone Bluetooth drop down problems listed above and unfortunately find your iPhone/iPad won't connect to Bluetooth accessories like speaker, headset, Apple Watch, car stereos, etc, no need to mess around the incomplete iPhone Bluetooth solutions over the internet. Here are the all-round yet easy workarounds for iOS 16 bluetooth issues to get your iPhone back to connect with Bluetooth again even after you update to iOS 17.
Note: Each iOS update is doomed to give rise to various errors, the latest iOS 17 is no exception. If you are running into iOS 16 errors in addition to iOS 16 Bluetooth issues, you can click the links below for help.
Before troubleshooting to the iPhone Bluetooth not working errors, here are some must-do preparations:
1. A prerequisite to avoid iPhone Bluetooth failure is to make sure to turn off/on Bluetooth or check if the Bluetooth icon is highlighted in blue.
2. Keep away from USB port and Wi-Fi router, the two of which will cause Bluetooth interference.
3. It's advised to connect the Bluetooth device within the range of your iPhone or iPad, specifically 30 feet. Beyond the distance will give rise to Bluetooth connecting problem with iPhone.
4. Connect iPhone to two Bluetooth devices one at a time to see whether it's the Bluetooth device or your iOS device problem, when your iPhone won't connect to Bluetooth.
How to Fix iPhone Bluetooth Not Working after iOS 17 update
The following part lists the top fixes when you encounter the Bluetooth dropping down on iPhone iPad problem.
1. Restart your Bluetooth accessory.
2. Update your iPhone or iPad to the latest iOS version.
This is because a new iOS version will bring bug fixes and improve the security and performance for your iDevice.
3. Restart your iPhone or iPad.
If your iPhone Bluetooth is a spinning gear or you cannot turn on Bluetooth, restarting iDevices is a feasible way. Then check if the Bluetooth works with iPhone again. This is regarded as a simple troubleshooting step to fix minor software bugs.
To do so, press and hold the power button and swipe the power icon from left to right to turn off the iPhone. Then turn it on and try connecting iPhone to Bluetooth device again to see if the issue is fixed.
4. Forget the Bluetooth Device.
Unpair the Bluetooth accessory, put it back in discovery mode, go to Settings > Bluetooth > choose the device you are having iPhone Bluetooth not working problem with > tap the blue i button > Click Forget This Device. Then reconnect the Bluetooth device to iPhone by putting it in pairing mode. This is helpful to repair and connect iPhone to the Bluetooth accessory again.
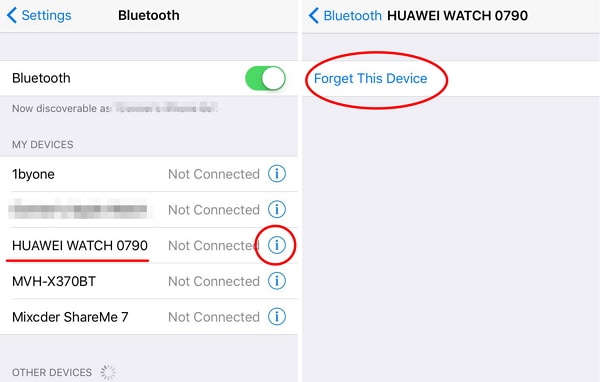
5. Turn on your Bluetooth accessory, make it fully charged or connected to power.
6. Reset network settings.
Going to Settings > General > Reset > Reset Network settings. This is one of the popular process to get many iPhone problems solved, including iPhone Bluetooth not working issue and iPhone won't connect to WiFi problem. But you have to bear in mind this will erase all your Bluetooth device data on iPhone iPad. Repair is needed again to have the Bluetooth device connected to iPhone.
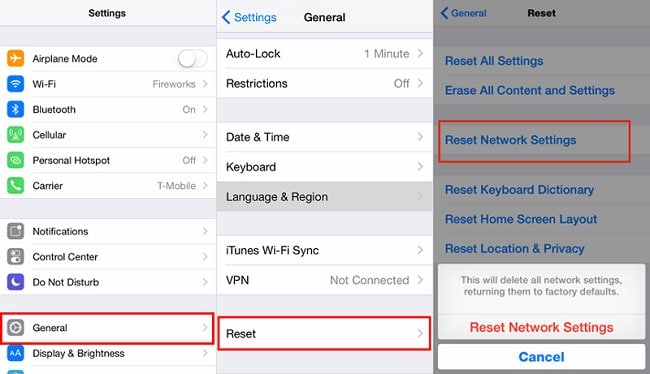
7. Restore your iOS device from iTunes or iCloud.
You can open iTunes software (make sure it is up to date) > connect iPhone to computer > select iPhone > tap Restore iPhone, then iTunes will wipe your iPhone and install the latest iOS 17 > restart iPhone and set it up as new.
Note: please make sure to backup iPhone to Mac with iTunes, iCloud or third-party apps first in case of any data loss. If you find your iPhone fails to restore error, please check the fixes to iPhone won't restore error.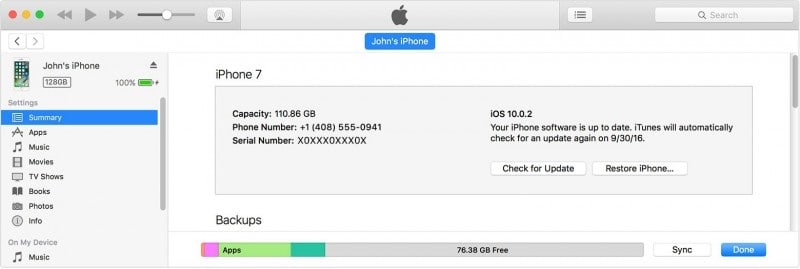
8. Turn off Airplane mode.
This is a feasible way to surrive you from iPhone Bluetooth dropping down problem, because Airplane mode stops the connection between your iDevice and any Bluetooth accessories. You can open Control Center > click on Airplane mode to turn it off.
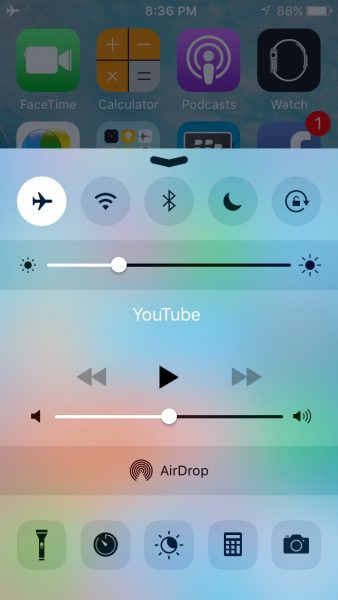
9. Contact Apple Support if you are still stuck in Bluetooth not working on iPhone problem.