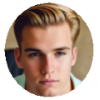Every device has technical hitches, and iPhone is no exception. Many iPhone users have experienced iPhone getting bricked issue after iOS update/downgrade, jailbreak, screen replacement etc. The device becomes unresponsive and useless. Don't panic, we list some simple steps you can try to fix a bricked iPhone without restoring or iTunes. If all the steps fail to work, resetting your device to factory settings may be your last rescue.
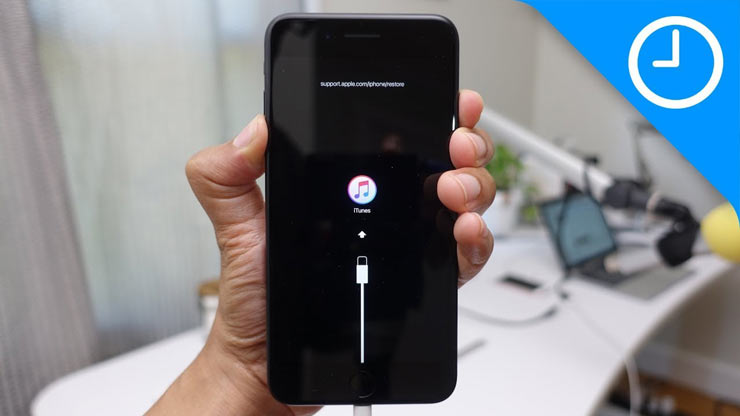
What Does It Mean When An iPhone Is Bricked?
A bricked iPhone is an iPhone that won't turn on or work normally. It often refers to the electronic issue instead of physical damage. To unbrick your iPhone means to get your non-working iPhone function again. There are several different situations we put together below.
- iPhone won't turn on and get stuck in a boot loop/Apple Logo.
- iPhone stays with the connect to iTunes logo.
- iPhone won't turn on or appears stuck on unresponsive black screen after iOS 17 Update/jailbreak.
- iPhone won't restore using iTunes on PC/Mac and there's an error message saying error 4000, or other error code.
- iPhone bricked after replacing a screen.
How to Fix A Bricked iPhone?
1. Force Restart Your iPhone
A force restart is the simplest way to fix bricked iPhone without restoring. It won't erase any data on the device. Remember to restart or force restart your device first when you run into hardware-related or software-related iPhone errors such as iPhone getting stuck in boot/loop black screen, unresponsive buttons, software update failed, and more. Most of the time, a restart or reboot can fix small bugs on your iPhone. Get help if you want to know how to force restart your iPhone.
2. Charge Your iPhone
Your iPhone will be stuck in a black screen when it has no power. Plug in your iPhone and let it charge for half an hour. Learn what to do if your iPhone won't charge or charge slowly.
3. Update your iPhone
If your iPhone gets stuck with an Apple logo or a red or blue screen, try to update your iPhone using iTunes. This method can help unbrick iPhone without restoring. All the settings and content on iPhone will be preserved. Use the steps below.
Step 1: Open iTunes and connect your iPhone to your computer.
Step 2: Force restart the device until you see the recovery mode screen.
Step 3: Keep holding down the restarting buttons until the Apple logo appears and you see the recovery mode screen.
Step 4: When you see the screen with a message " There is a problem with the iPhone that requires it to be updated or restored", click Update and wait for the process to finish.
Step 5: Then repeat step 2 and step 3. If the iPhone is still bricked, resort to the last method, restore your iPhone to factory settings using iTunes.
4. Reset iPhone to Factory Settings
Before you restore your iPhone to factory settings, make sure you are using the latest version of iTunes. You have a backup of iPhone data. A restore will wipe all the information off iPhone. You can use MacX MediaTrans to make a backup for your iPhone easily, including videos, movies, music, ringtone, iTunes purchases, photos, ebooks, etc.
Step 1: Open iTunes on your computer, connect your iPhone to your computer using the iDevice USB cable.
Step 2: Select your iPhone name on the left side of the iTunes window. Click the Summary tab.
Step 3: Click Restore iPhone and confirm to restore. The device should restart after the process completes. You can also do a DFU mode restore, which is said to work for some users.
Hardware damage may lead to a bricked iPhone. If all the above methods don't work as expected, contact Apple Support or go to an Apple Store, or make a Genius Bar reservation for more help if necessary.