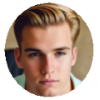"I was installing OTA version 14. It now gets stuck on verifying update on my iPhone 11 for over 30 minutes. I cannot unlock my screen neither can I select anything on the screen. What do I need to do?"
iOS 17/iPadOS 14finally came here and iPhone users will surely at some point update their iDevices to the latest version. However, they may be on the growing likelihood of various iOS 17 problems, such as iPhone stuck on verifying update. For any other iOS 17 errors, you can click the links below for help.
Each time you proceed software update on your iPhone or iPad, there will be a spinning message "verifying update…". It normally takes a few minutes for iPhone to verify the update, depending on your internet connection. The weaker Wi-Fi speed brings about a slower iOS installation. So you shall understanding it's not iPhone unable to verify update but the unstable Wi-Fi that makes the verifying process longer. When the verifying update message appears stuck on iPhone screen for endless hours, you can draw a conclusion your iPhone failed on verifying update. Don't worry, the post will walk you through how to get rid of iPhone verifying update stuck problem in iOS 17 update.
How to Fix iPhone Stuck on Verifying Update during iOS Update
Unlike other knotty iOS 17 update problems such as iPhone won't connect to WiFi, iPhone won't update Apps, iOS 17 update bricks iPhone, etc, the iOS verifying update issue on iPhone iPad is relatively easy to fix.
But before getting started the following remedy, there are pre-tasks. First of all, fully charge iPhone iPad or iPod Touch before updating to iOS 17/iPadOS 14; secondly, make sure to connect a stable Wi-Fi to iPhone without problem; thirdly, free up iPhone storage to ensure a smooth iOS 17 update. Generally, it needs about 1.5 GB of space to complete the iOS 17 update; last but not least, please make sure to backup iPhone to Mac locally with iTunes, or make a backup of iPhone wirelessly with iCloud or other third-party tool to avoid any data loss. Then you can follow the potential fixes to get iPhone verifies iOS 17 update again.
→ Loss data when updating iPhone iPad to iOS 17?
Solution: Before upgrading iPhone iPad to iOS 17/iPadOS 14, backup iPhone with MacX MediaTrans to avoid any data loss.
- Backup iPhone photos, video, music, iTunes purchases, etc. to macOS/PC.
- Uniquely delete photos from iPhone to free up more space for iOS 17 update.
- iPhone manager: create/edit/delete files, make iPhone ringtone, convert files.
- Remove DRM protection from iTunes purchases and fast file transferring speed.
Fix #1. Lock and unlock iPhone
One remedy to remove the iPhone stuck on verifying update problem is to keep locking and unlocking iPhone several times. All you have to do is to press the power button and keep doing this for at least 5 times to lock iPhone till you get a black loading screen. Then go to Settings > General to update software immediately. This is proven to be workable for many iDevice users.

Fix #2. Force restart iPhone, iPad or iPod Touch
Another solution is to force restart your iDevice when the iOS 17 verification update failed. Restarting iPhone or iPad will help to solve many iOS problems including the verifying update frozen issue.
If you are user of iPhone 6S or earlier models, just press and hold both the Sleep/Wake and Home buttons for at least ten seconds until you see the App logo. If you are using iPhone 7 or iPhone 8, please press and hold both the Sleep/Wake and Volume Down buttons for at least ten seconds till the Apple Logo appears. After rebooting your iPhone or iPad, please go to Settings > General section > Software Update and install iOS 17/iPadOS 14 now.
Fix #3. Restore iPhone or iPad with iTunes
Searching the answer from Apple Support Community, you will be asked to restore your iPhone to get rid of the iPhone stuck on verifying update error. But bear in mind, the process will erase all your iPhone data, be it photos, apps, games, songs or voice memos. So we highly recommend you to do have a iPhone backup stored on your computer or iCloud beforehand. If not, don't do this.
Install the latest iTunes on your computer > connect your iPhone to computer > open iTunes > Click the Device button > press Summary > choose Restore iPhone… > choose the backup you need > Click Restore.
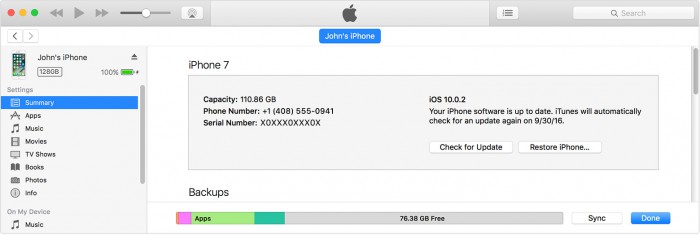
Fix #4. update to iOS 17 with iTunes
The iPhone glued on verifying update error happens when you choose to update over-the-air. If the 3 fixes mentioned above doesn't help get the iOS verifying update failed error fixed, you can switch to iTunes to update your iPhone iPad to iOS 17/iPadOS 14 from the computer, which is proven to be more stable and safer.
- Download the latest version of iTunes on your computer.
- connect your iPhone to computer with a USB cable till iTunes recognizes it. You can also check if your iTunes won't recognize iPhone.
- Click on Summary > Check for Update.
- Hit Update to continue. Note: please don't disconnect your iPhone before finishing the update.