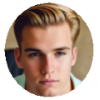The issue that iTunes won't sync with iPhone has been existing among iOS users for quite a long time, especially when there is a big iOS update. Reasons attributing to the iTunes sync error can be various, ranging from the outdated iTunes version that isn't compatible with the latest iOS, to no authorization of iTunes, Mac/PC/iDevice connecting problem, out-of-date driver, etc.
No worry anymore. We are here primarily to help you get through iPhone not syncing with iTunes error on your computer. Other than syncing files to iPhone with iTunes in a complicated and buggy manner, you will also be informed of an easy alternative to iTunes, which, to some extent, fixes the iPhone won't sync with iTunes problem and easily transfer music, videos, photos, etc to iPhone iPad iPod in one step, regardless of iOS 17 update.
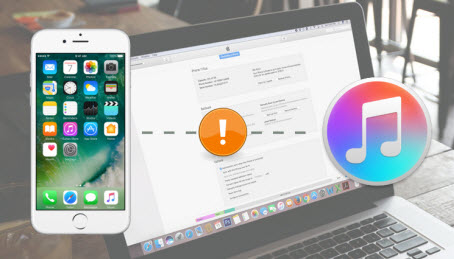
Why Bother with iTunes, Try MacX MediaTrans to Sync iPhone
MacX MediaTrans offers a faster and easier solution to sync videos, movies, TV shows, photos, music, ringtones, audiobooks, etc to iPhone without data erasing, and export any iOS data to Windows and Mac computer from iPhone that iTunes cannot do.
Q1- I updated my iPhone 8 with the newest iOS software. When I plug my phone into my macbook it says "iTunes could not connect to the iPhone "Katie's iPhone" because an invalid response was received from the device. I have updated my macbook and iTunes, restarted all devices, tried different usb ports etc. Is anyone else having this problem?
Q2- I have activated my iphone 13 today, and iTunes won't sync. Doesn't recognize the device. I'm running Monterey on my desktop, and iTunes version 12.8.3.1. I had no problems transfering my iphone 11 with my desktop. I'm trying to get the info from my iphone 11 to my iphone 13.
Why Is iPhone Not Syncing with iTunes?
Understanding the reason to the "iPhone won't sync with iTunes" problem can help you fix the error. And below are the main reasons.
* Outdated iTunes version
* Connection problem betwen iPhone and computer
* Network connection problems
* Problematic iTunes settings (Check iTunes errors - Code 54)
* Conflicting iPhone settings
Top Fixes for iTunes Not Syncing Music/Photos to iPhone iPad or iPod
1. First of all, please start with the very basic thing: make sure you have the latest version of iTunes. If not, just update to the newest iTunes v12.8.3.1. Normally, most of the "iPhone not syncing with iTunes or iTunes not recognizing/connecting iPhone issues will be fixed.
Note: Only the iPhones running on iOS 17 or later can sync with iTunes V12.8, which is installed on Mac running on macOS 10.11.6 or later and PC running on Windows 10/8/7. See how to update to macOS Ventura >>, how to update to iOS 17 >>
2. If the iTunes syncing works but no music, photos, or apps is imported to iPhone, disable the "Manually manage music and videos" under Summary tab and force manual syncing data to iPhone through drag and drop. Enable "Sync Music", "Sync Movies" etc under the tabs of "Music", "Movies", etc. Tab Sync button after checking and unchecking the boxes. The manual syncing with iTunes will, to some degree, solve the content and media transfer issues on iPhone 13 and earlier models.
3. Another tip for iTunes not syncing music, photos, files etc when the Sync button is greyed out or no files are transferred to iPhone is to reauthorize the iTunes so that your Mac or PC will be permitted to access your music, photos, movies, audiobooks and apps.
4. Check the version of your drivers for outdated drivers may lead to iTunes sync grey out on iPhone problem. Upgrade to the latest up-to-date drivers.
5. Reboot or Hard Reboot your iPhone to get iTunes syncing worked again. Hold down the Power button and Home button till your iPhone restarts.
6. Install the latest version of Windows or Mac and restart the computer again, in case your iTunes sync gray out error is not caused by iPhone, iTunes, or related Apple accessories.
7. Change a USB port or cable, e.g. a Lightning cable or the 30-pin adapters, because some iffy USB cable or port may lead to iTunes syncing failure to iPhone iPad or iPod.
8. Resort to wireless syncing method instead of iTunes syncing to iPhone with USB. Make sure that both iPhone and your computer are on the same wireless network. Go to your iPhone Setting -> General -> iTUnes Wi-Fi Sync - Sync now.
9. Disable the third-party security software if you get the "Error-54" that a sign of iPhone cannot be synced in iTunes.
10. If all the steps listed above have been done but your iPhone still won't sync with iTunes, we suggest you try iTunes alternative to sync files to iPhone flawlessly. See How to Sync Music to iPhone, How to Sync Music from iPhone to iTunes >>
Best Software to Sync Files to iPhone without iTunes Syncing Error
MacX MediaTrans, not exactly as its name reveals, is the best iPhone manager that can import/export/manage videos, music, photos, books, ringtones, iTunes movies, etc on iPhone, iPad or iPod with ease. No iTunes needed. With no.1 fast transfer speed, transferring files to iPhone will be without a hitch. And on top of that, it's 100% clean and safe, thus "iPhone not syncing with iTunes" error can be fixed without any problem at all.
Tutorial: How to Sync iPhone without iTunes
Get the iTunes alternative downloaded and installed first and follow the steps below to avoid any iTunes not syncing error:
Step 1: Connect iPhone to your computer via a USB cable. Please adjust the iTunes settings following the prompt to avoid any data erasing.
Step 2: Choose the file type you wanna sync from "Photo Transfer", "Music Manager", etc. Here we take transfer photos as an example.
Step 3: Select the specific photos or all the pictures to be transferred. Tap the "Export" button to begin syncing photos from iPhone to computer.

Note:This data transfer software is able to even import/export iTunes purchases, e.g. music, movies, to computer, so that you can play them on non-apple devices on the go.