"Tried to update my iPhone, but got error 14 in iTunes. Also tried to restore in DFU mode, but the error 14 still remained on iPhone. Any suggestions? How to fix iTunes error 14 easily?" Many users are running into iTunes unknown error 14 while installing iOS 17 on iPhone iPad. Troubleshooting error 14 in iTunes sometimes can be nerve-racking. Check our tips and tricks that work like a charm if you see iTunes error 14 message and can't restore iPhone iPad.
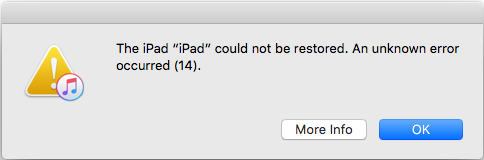
Backup and Transfer Data without iTunes Error 14
Free download the iTunes alternative, MacX MediaTrans, to help solve iTunes error 14 when restoring or updating iPhone iPad without data loss. The tool can quickly transfer, backup and restore data for iPhone iPad iPod touch. Fully support the latest iOS 17, iPhone 15.
The downloads above are for Windows and Mac only. If you are a mobile user, please click here.
What is iTunes Error 14? Common Reasons Why iTunes Error 14 Occurs
"The iPhone [Device Name] could not be restored. An unknown error occurred (14)." iTunes error code 14 always appears when updating iOS or restoring iPhone iPad, which is similar to iTunes error 9006, iTunes error 3194, iTunes error 1671 etc. iTunes error 14 (or iPhone error 14) is one of typical iOS update problem, according to users report.
Error 14 iTunes can be caused by USB connection issues, third-party security software interruption, outdated software, hardware problems, wrong IPSW file etc. Now it would be easier to follow our guide on how to fix iTunes error 14.
Related Sources: How to Fix iTunes Error 3004 - iPhone Could Not Be Restored with An Unknown Error >>
How To Fix iTunes Error 14 or iPhone Error 14 in 2 Minutes
1. Fix iTunes Error 14 by Checking USB Connections
Checking your USB connections is an easy way to fix iTunes error 14 or iPhone error 14. Use these steps. Note that USB connection problem can also lead to iTunes not recognizing iPhone issue.
- Use a different USB cable for iDevce and try again.
- Try a different USB port instead of keyboard on your computer.
- Try another computer to see if it's the computer issue.

2. Solve iTunes Error 14 Through Software Update
If you are encountering error 14 iPhone, you might have software issues. The error should be fixed by software update. Follow steps below. They are also applicable to iTunes not syncing to iPhone iPad.
- Update iTunes to the latest version if you are using old version. Go to Help > Check for Updates on iTunes.
- Update to iOS 17 on iPhone iPad when you get iTunes error 14 during restoring or backup process.
- Update to macOS Ventura on Mac or update to the latest operating system on Windows PC. Note: You iTunes was removed from macOS Catalina. You can use Finder to manage your iOS data.
- Check for software update on iPhone iPad, as well as on your computer.
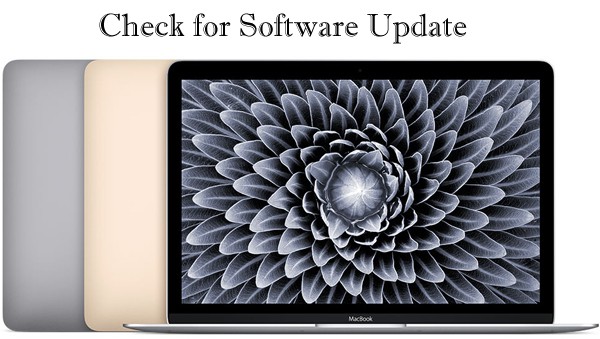
3. Resolve iTunes Error 14 via Restart or Reset
Sometimes a simple restart can solve many errors that drive us crazy. Use each step below and try again.
- Quit iTunes if it is open, and then re-launch it on your computer.
- Shut down your computer, and reopen it.
- Restart your device. To restart your iPhone, iPad:
- Press and hold the Top button until the slider pops up.
- Drag the slider to turn iPhone iPad off.
- Press and hold the Top button to turn on your device.
- On iPhone iPad, you can go to Settings > General > Shut Down to turn off your iDevice.
If restarting your device doesn't work, follow steps to reset iPhone iPad to get error 14 on iTunes fixed. Remember to backup iPhone to Mac or PC etc. before you reset it to factory settings.
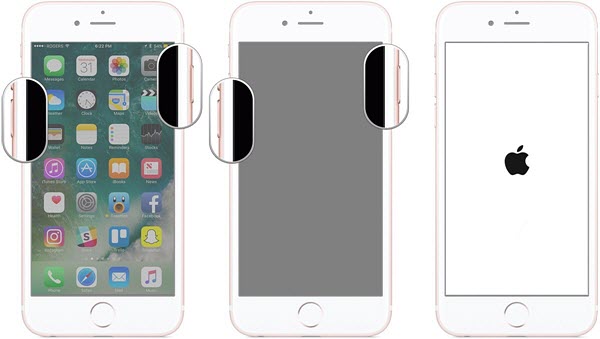
4. Fix iPhone Error 14 in iTunes by Redownloading IPSW File
iTunes error 14 can be caused by improper download of the IPSW file that is Apple Device Software Update file used to restore iDevice. Outdated firmware or corrupted IPSW file can lead to error 14 in iTunes. Try to delete the current IPSW file and redownload it from other source. Follow these steps to find the location of IPSW file. After you find the IPSW file, delete it completely and redownload it, then try to update or restore iPhone iPad again. This method is a bit complicated, but it should fix error 14 in iTunes.
On Mac:
~/Library/iTunes/iPhone Software Updates or iPad Software Updates
On Windows 10/8/7:
C:\Users\[username]\AppData\Roaming\Apple Computer\iTunes\iPhone Software Updates
On Windows XP:
C:\Documents and Settings\[username]\Application Data\Apple Computer\iTunes\iPhone Software Updates
5. Other Tips on How to Solve Error 14 on iPhone
If you still cannot fix the iTunes error 14 when restoring iPhone iPad or updating to new iOS, try twice more, or switch to download and install iOS 17 OTA. We'll update tips and tricks on how to fix error 14 on iTunes. Comment below if you have any fixes to iPhone not restoring or updating.
- Disable or uninstall third-party security software.
- Make sure you have correct network settings so as to fix iTunes can't contact Software Update Server to your iPhone issue.
- Try to download and install iOS 17 OTA instead of through iTunes to avoid iTunes error 14.
- Restore iPhone iPad or iPod touch using iTunes alternative.
- Try twice more to update or restore your iPhone iPad.
- If you still see the error code 14 in iTunes, contact Apple Support.






