"I can't open iTunes on my Mac computer. It says iTunes is being updated"
"Have downloaded the latest update on my Macbook, which included iTunes 12.7! iTunes will not open now! Anyone had the same problem?"
iTunes is an indispensible app that builds a bridge between iPhone iPad iPod and Mac and makes data transfer and backup a cake walk. But it is also notorious for constant bugs and errors that frustrate many Apple users. One typical issue among these is iTunes won't open on Mac. Constant users report iTunes refuses to open on Mac and freezes up with a message stating it is being updated or error 42037 on iTunes. Some have trouble launching iTunes app since macOS Big Sur upgrade. The nonresponsive iTunes plagues more Mac users than Windows users. If you are one of the owners working with macOS, check the effective solutions below.

Related Posts: Complete iTunes errors and fixes, iTunes invalid response error, iTunes backup error
Generally, the iTunes not opening error occurs probably because your Mac computer is installing an update to iTunes. You cannot open iTunes unless the process is finished. Sometimes the update has been taking longer than expected, this can be as a result of the unstable network connectivity and the huge size of the update being installed. You can just keep track of the progress in the Mac app store under Updates. Or open iTunes while holding shift on your keyboard, then test to see if it is still telling you that it's updating.
Additionally, updating to new macOS also probably leads to bad compatibility with your current iTunes version, thereafter causing iTunes not opening or launching error. Sometimes, iTunes fails to launch/load/open on Mac and becomes unresponsive out of a third-party plug-in or script problem. Still, sometimes you cannot open your iTunes simply because your iPhone cannot be recognized by iTunes, or some unknown 0xE errors. To fix the issues, you can follow the solutions below. To move on the steps below, make sure the iPhone or iPad is connected to your Mac securely.
Step 1: Quit iTunes. Before you are going to open iTunes app, make sure it is not running. If you see iTunes in the menu bar at the upper left when you try to open iTunes app on Mac, press Commad+Q or click iTunes > Quit iTunes. If you cannot do that, open Activity Monitor > select iTunes with a left click if you see iTunes running, use the X inside of an octagon in the upper left of the Activity Monitor app to close it.

Step 2: Restart your Mac. Sometimes, a simple Mac restarting will fix the iTunes not opening error. To do this, please click Apple menu > click Restart to restart your Mac.
Step 3: Launch iTunes on Mac in safe mode. According to Apple, a third-party plug-in or script might be the culprit to iTunes not opening error on Mac. So you can try to reopen iTunes on Mac in safe mode to fix the iTunes crashing error. Here are the steps about how to open iTunes on Mac in safe mode:
Hold down Command+Option keys when launching iTunes. This will load iTunes in safe mode with a message saying "iTunes is running in safe mode. Visual plug-ins you have installed have been temporarily disabled." Click Continue. If the iTunes is back to work and opens on Mac, this means a third-party iTunes add-on is causing this error.

Step 4: Uninstall iTunes. If you're unable to launch iTunes after testing in safe mode, uninstall iTunes software. To do this, please go to Applications folder > find the iTunes (Applications/iTunes.app) > right-click iTunes > select Get Info > click the padlock icon and enter admin password > expand the Sharing & Permission > change the privileges to Read & Write to override macOS' warning > close the Get Info window > drag the iTunes app into the Trash > empty the trash to complete the process.
Download a fresh copy from https://www.apple.com/itunes/download/, install it on your Mac, and see if this gets your iTunes back to open on Mac.
Step 5: Contact Apple support. If you still cannot get iTunes open on Mac after the fresh installation, reach out to Apple Support directly for additional assistance.
That's all for how to fix iTunes not opening error on Mac. If you try everything possible but still end up with unresponsive iTunes and even are tired of various iTunes errors in one way or another while syncing your iOS content, you can go to an alternative to iTunes, such as MacX MediaTrans. It prizes itself for ease of use, fast and worry-free data transferring without getting you involved in iTunes not connecting to iPhone, corrupted backup, data erasing or other itunes errors. You can backup, transfer and manage iOS contents, including music (both Apple music and non-iTunes music), videos, photos, ringtones, voice memos, books, iTunes purchases, etc, and even do what iTunes cannot do, e.g. delete photos, edit music library, transfer iOS data back to Mac, rotate and compress videos and more.
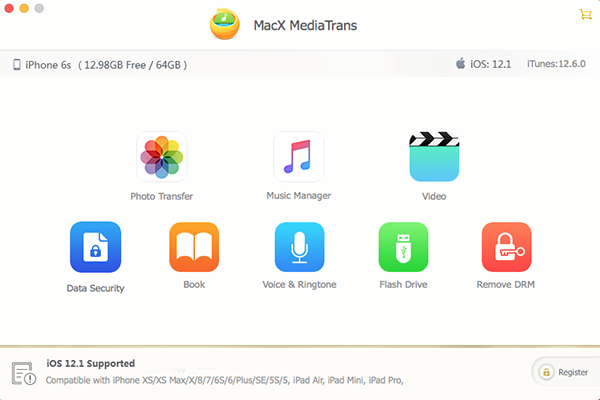
You can go to MacX MediaTrans guide to see how to transfer data between iPhone iPad and Mac without iTunes errors.
Home | About | Site Map | Privacy Policy | Terms and Conditions | License Agreement | Resource | News | Contact Us
Copyright © 2025 Digiarty Software, Inc (MacXDVD). All rights reserved
Apple, the Apple logo, Mac, iPhone, iPad, iPod and iTunes are trademarks of Apple Inc, registered in the U.S. and other countries.
Digiarty Software is not developed by or affiliated with Apple Inc.