After upgrading to latest version 12.7.3 64bit, iTunes no longer recognizes the iPhone or the iPad, when I connect them to the PC. I use Windows 10 on a Surface Pro 3, and have not had this problem in the previous version of iTunes.
I have iTunes 12.3 installed on a laptop running Windows 10 and cannot get my iPhone with ios 9.0 to be recognized to sync or backup. The troubleshooting indicated it may be incompatible with USB 3.0. What can I do to resolve this issue?
These days, forums are inundated with a lot of iTunes errors. The most common problem comes that iTunes not recognizing iPhone, e.g. iTunes won't detect iPhone iPad or iPod, computer recognizes iPhone but iTunes fails to respond, iOS device not connecting with iTunes owing to invalid response, iTunes doesn't show any iPhone content, etc. If iTunes doesn't recognize your iPhone and has been a headache for you, here is the aspirin. All related tips and solutions are shared here, such that you can sync your data to your iPhone iPad without iTunes recognizing error anymore.

MacX MediaTrans can easily recognize iPhone (12/11/11 Pro (Max)/XS/XR/X/8/7/6S/6), iPad and iPod and have no problem detecting and managing iOS data on computer. 1-click transfer music, photos, videos, ringtones, voice memos, etc back and forth between iPhone and computer.
Sounds like you have your dock connector blocked by dust or dirt or one of your system settings gets wrong. For whatever reasons, the top priority is to know what to do when your iTunes doesn't recognize your iPhone, iPad or iPod. Take it easy. Here are some basic tips.
1. Restart your iPhone and computer
Press and hold the Home button and Power button on your iPhone 12 or earlier model till you see the Apple logo. After your restart your computer, reconnect your iPhone to computer and check if it works again.
2. Update your iTunes and iOS to the latest version
So far, the latest version of iTunes is v12.8. Outdated iTunes may not good enough to communicate with your iPhone iPad or iPod and is the reason for most common iTunes errors. Each time Apple releases a software or device update, iTunes is bound to update to support the firmware. So updating your iTunes to the newest version can somehow solve the iTunes not recognizing iPhone error. If iTunes still won't sync to iPhone owing to recognization issue, you're suggested to remove iTunes totally from computer and re-install the latest version.
• For Mac (Big Sur and elder version), open iTunes > choose iTunes > check for Updates > follow the prompts to get the latest version.
• For PC users, open iTunes > check Help menu > check for updates at the top of the iTunes window > install the latest version.
• For iOS users, go to Settings > General > Software Update.
Also See: How to sync iPhone to Mac without erasing data, add music to iPhone without data loss
3. Trust your computer prompt
Each time you connect your iPhone or iPad to your computer, there will be a prompt asking you to trust this computer or not to protect against malware. If you tap Don't Trust or dismiss the prompt previously, this will result in iTunes not seeing iPhone or your other iOS devices. So you must make sure to tap Trust for a successful connection and syncing your iPhone on the computer. Most often, your iPhone and computer connecting error will be solved.
If you accidentally dismiss the popup, here is the way out: Go to Setting > General > Reset Location & Privacy > input your password > tap reset Settings. Bear in mind this will set all your settings.

4. Connect iPhone to another USB port on your computer
If your iPhone or iPad isn't recognized by iTunes and not charging when connected to your computer, check if the USB port poops out. To verify a damaged USB port, just connect your iOS device on a different USB port to see if this solves the problem.
Tips 1: make sure there is no dust, lint or debris, which may be responsible for your iPhone iPad not showing up in iTunes, though it may charge.
Tips 2: check if your security software blocks USB port access. This is also a typical problem that keep your iPhone or iPad from being connected with your computer.
Tips 3: Unplug other USB accelerators which may result in bad connection of iPhone to iTunes.
5. Try a different USB cable to see if it works
Likewise, USB cable will be defective after a period time of use. And a third-party USB cable will always be the culprit. Try to use another cable to plug your iPhone into your Mac or PC. This method also applies to solve iTunes not recognizing iPod iPad problem.
6. Make sure to turn on your iPhone
Check if your iPhone is turned on. There are users who fix the iTunes not detecting iPhonesuggest that before your connect iPhone to computer, you have to make sure your iPhone is not "sleeping". You have to "unlocked" on the home screen and then plug in iPhone to PC. Or else, the iTunes won't detect your iPhone. This is also the fix when your iPhone 11 not connecting computer.
Fix iTunes Errors: iPhone could not be restored (Error code 14, 9, 3194, 4031 etc.), iTunes Not Syncing Music, iTunes Won't Play Music
7. Apple Mobile Device Support, Service and USB Driver (Windows-only)
For Windows, when compared to Mac, iPhone not recognized by iTunes problem happen more often. Here are some iPhone XS tips and tricks PC users can follow to solve iTunes won't recognize iPhone problem:
Case 1: You don't see any symbols beside the Apple Mobile Device USB Driver
Open Device Manager on your Windows machine and check if there is any warning symbol appearing on your USB driver. These symbols may reflect third-party security software conflict which may prevent iTunes from connecting/recognizing iPhone, iPad or iPod, thus you may get a numeric error message while you sync, restore, activate or backup iPhone. In this case, you need to restart AMDS:
Case 2: You see a down arrow by the USB driver
If you see a down arrow by the USB driver, this indicates your USB driver is disabled. You shall right click it and enable it to resolve the problem when iTunes doesn't recognize your iDevice.
Case 3: You see a caution symbol or question mark
When you see a caution symbol or question mark by the USB driver from the Device Manager, this is a hint that you have a corrupted or unrecognized driver. All you have to do to solve iTunes not recognizing iPhone is to manually update the Apple Mobile Device USB Driver.
Case 4: You don't see the Apple Mobile Device USB Driver
In case there isn't any AMD USB driver showing up, you can follow the steps below to get your iTunes recognize iPhone or iPad again.
Step 1: Discount your iPhone from your computer.
Step 2: Press the Home and Sleep/Wake button to save a screenshot.
Step 3: Reconnect iPhone to computer again.
Step 4: Expand the sector (Imaging Devices, Other Devices, Portable Devices, Universal Serial Bus Controllers) in Device Manager, right-click the device entry and manually update the AMD USB Driver. This will allow Windows to configure the iPhone and get you up and running.
8. iTunes doesn't recognize iPhone 
Some users complain that the iPhone is not recognized on the Mac after they updated to the new iOS 17 and macOS Big Sur or newer version, even when he tried factory reset and OS reinstallation. Worse still, the shiny new iPhone is no exception. Despite you reset iPhone and reconnect to iMac, it is still not showing up. You need to know this might be correlated with the iTunes and Big Sur compatibility. Follow the steps to fix the issue.
Step 1: Download the current 12.8 installer for iTunes from https://www.apple.com/itunes/download/.
Step 2: Unlock your iPhone and connect it with USB.
Step 3: Install iTunes.
Step 4: When you are informed of a further software update at the end of the installation, just install that.
Step 5: Check if iTunes can recognize your iPhone.
Step 6: Or wait for Apple to release iTunes 12.9 for Mac and downgrade to iOS 17 and macOS Big Sur (since Apple ditches iTunes in the newer iOS 17 and Big Sur).
Still trapped by the iTunes not recognizing iPhone error, the constant iTunes upgrade each time you run it, the complicated process and long time while syncing files to iPhone, the annoying data loss when using iTunes 12 to transfer your photos, etc. Well, there is a way out - take advantages of an iTunes alternative - MacX MediaTrans.
This is an all-in-one iPhone iPad backup, transfer and manager software that eases the process of syncing your photos, music, videos, voice memos, ringtones, etc to your iPhone, iPad and iPod and greatly shortens the time while syncing. It offers a two-way transfer that iTunes cannot do, transferring data from your iOS devices to Mac/PC, in such a way to free up your iPhone space and many more. On top of that, it is now fully compatible with all iPhone iPad, incl. iPhone 12/11, iPad Pro, iPad Air 4/iPad 8, iOS 17, etc. Follow the step below to learn how to transfer file (take transferring photos as example) from iPhone to Mac.
Step 1: Free download and install MacX MediaTrans on your computer. (Please make sure to install the latest version of iTunes on your computer.)
Step 2: Connect iPhone to your computer via USB, after which a prompt will inform you of adjusting iTunes settings to prevent data erasing.
Step 3: Click the Photo Transfer on the main interface to enable to transfer photos that are grouped by day, month or year. Select the photos to be synced to computer. Tap the Export and finish the steps. It is tested that 100 4K iPhone pictures can be transferred within 8 seconds only.
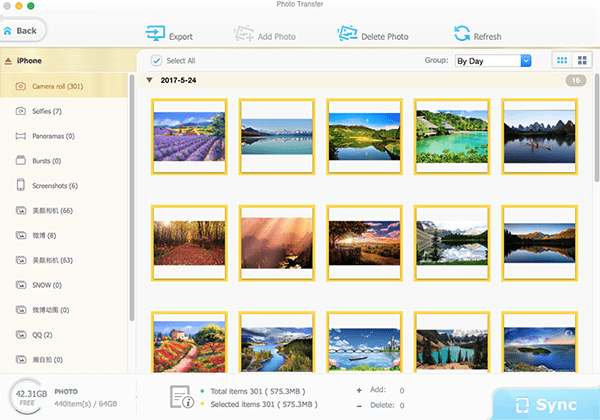
Note:
1. Before exporting iPhone music to macOS, you're allowed to edit music first if needed. You can create a new music album to organize your songs, add singer info, edit music tags, delete unwanted songs, turn music songs into iPhone ringtone and more.
2. As for the hit singles purchased from Apple Music, you can directly move Apple music to macOS or remove copyright protection from Apple Music first and then export them to Mac. The decryption procedure needs 2-3 more steps than free music.
3. To can sync and transfer photos, videos, ringtones, podcast, book, other media, select the specific option and follow similar steps.
Home | About | Site Map | Privacy Policy | Terms and Conditions | License Agreement | Resource | News | Contact Us
Copyright © 2025 Digiarty Software, Inc (MacXDVD). All rights reserved
Apple, the Apple logo, Mac, iPhone, iPad, iPod and iTunes are trademarks of Apple Inc, registered in the U.S. and other countries.
Digiarty Software is not developed by or affiliated with Apple Inc.