The following article will show you how to sync all or selected music to iPhone from computer or old iPhone without iTunes.
Apple spends most of time and energy on hardware such as iPhone, iPad, and Macbook while accordingly lacks time and manpower on iTunes improvements. Each time you use iTunes to sync songs to iPhone, your disappointment to iTunes gets mounting but nothing. After you tweeted something snarky, you was soon informed that transferring music to iPhone via iTunes can hardly run smoothly with no hiccups or hitches. For example:
1. iPhone sync is deleting songs from the playlist.
2. Some songs in iTunes are grayed out and not accessible.
3. iTunes is creating duplicate songs after the data syncing.
4. iTunes won't sync CD ripped songs and any music not purchased from iTunes.
5. iTunes is erasing the iPhone library when syncing to a new computer...
Check to see Full iTunes Music Syncing Errors
Hence, when you sync music to my iPhone, no hesitation, I choose other methods to transfer music to iPhone without iTunes.

To copy music to iPhone from Mac computer without iTunes, try MacX MediaTrans. This iPhone transfer tool offers a full solution to transfer both purchased music and non-Apple music to iPhone from MacBook Air/Pro, iMac, or vice versa. It has world's No.1 fast speed to sync music to iPhone just a click away! No limitations on music size or numbers! No data loss on iPhone!
1. Super fast speed- Move large music or data library fast, e.g., 3s for 20 songs transfer at one go.
2. Any songs are supported - sync music purchased from iTunes Store, Apple Music, other services, downloaded, shared or ripped.
3. Full iPhone music management, e.g., transfer iPhone music to Mac for backup or space cleanup, make playlist on iPhone, delete music from iPhone, make ringtones, etc.
4. Auto convert songs for iPhone - songs in WMA, Opus, Vorbis, Musepack, ATRAC, other audio formats can be converted to Apple-supported file automatically when syncing them to iPhone.
5. Extremely easy to use - sync music to iPhone in 3 simple clicks or by drag and drop. The intuitive interface allows both novice and expert users to do music sync without efforts.
Step 1: Fire it up and connect your iPhone to the computer via USB cable. You might be asked to plug-in your iPhone to Mac twice, just follow the instruction. To avoid your iPhone data from being erased by iTunes, please go to iTunes > Summary and turn on "Prevent iPods, iPhones, iPads from syncing automatically".
Step 2: Click on the Music Manager button from the main interface and you'll see all your iPhone music here. Click the "Add Music" button, select the songs you want from the local hard drive or do it by drag and drop to copy music to iPhone from Mac/PC computer. There are no limits on the number or formats of the added songs.
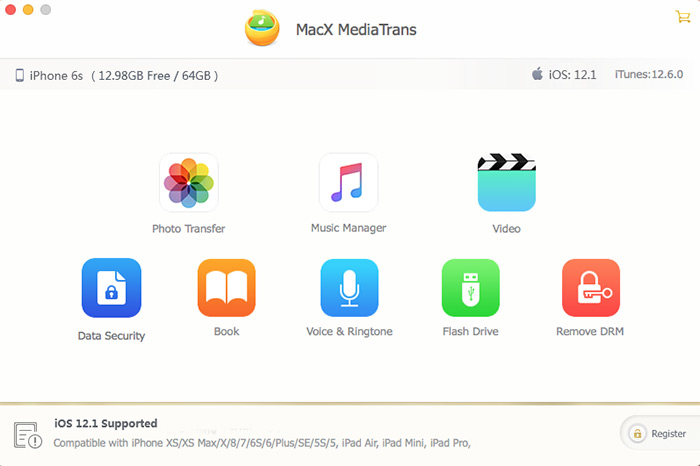
Step 3: After the songs are loaded into the music manager, hit "Sync" button at the right side of the bottom, this iPhone music manager begins to sync songs to iPhone at blistering speed.
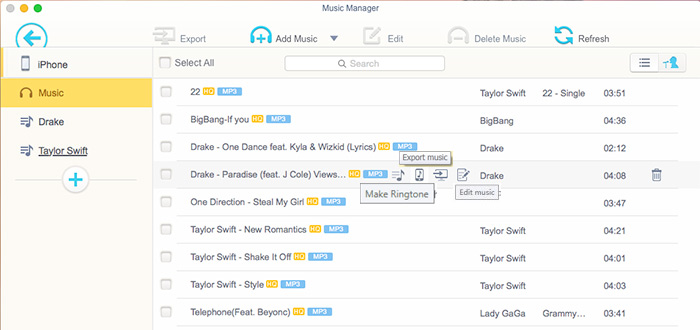
As shown in the main interface, the iTunes alternative manager can do more than syncing music to iPhone. Specifically, it will:
1. Transfer music, photos, videos, ringtones, books, etc. between iDevices and the computer.
2. Remove DRM from iTunes purchases and convert iTunes M4P/M4V into MP3/MP4 for easier sharing.
3. Create iPhone backup and encrypt the backups with high-grade encryption techs.
4. Mount iPhone iPad as a hard drive to store files on the go.
For Windows users, there is a top iTunes alternative for Windows - MediaMonkey, brings you more features that iTunes lacks. MediaMonkey is initially known as a media player for playback audio music on Windows operating system. Yet, few users know that it also serves as an iPhone music transfer program to put music on iPhone from Windows 10/8/7 with MP3, AAC music formats. If you're disposed to sync music to iPod or Android Samsung Sony HTC, etc., it also makes it happen with greatest of ease.
How to Transfer Music from Windows to iPhone Wirelessly
Step 1: Free download, install and launch MediaMonkey on your computer (free or premium version for you to choose). Then, install iTunes (version 8.1.0.52 and before) on PC. Note: MediaMonkey needs iTunes to help it detect and access the database of your iPhone, though iTunes is not required during the music to iPhone sync procedure.
Step 2: Go to "File" to add music from PC to this iPhone music transfer software. And you can see your music songs are organized well by location, Title, Artist, Album, Composer, etc. on left-hand-side under Library folder.
Step 3: Choose songs from the left music library. And then shift to the menu bar, click "Tools" > "Sync Device" > opt for your iPhone device. Now, the music syncing to iPhone is started.

Another cross-platform app for you to add music to iPhone iOS 17/11/10/9/8 device from Windows or macOS - KuGou music app, a piece of Chinese music streaming and download service. This app is designed for Apple, Android, Windows and Mac users to listen to online music with a large library of new songs, radio music and free download music at home and abroad. Yet, that is not the whole story. KuGou can even transfer music to iPhone from your PC via KuGou iPhone version or PC version.
Using KuGou (iPhone) to Sync Music from Computer to iPhone via Wi-Fi
1. Open your KuGou on iPhone and make sure your iPhone and computer are connected with the same Wi-Fi.
2. Access to Settings → choose "Transfer from Computer to iPhone" on your KuGou iPhone version.
3. Open the website browser on your computer and input the address iPhone gives you.
4. Click "Add Music" to select the music songs you desire to sync on your computer.
5. Check the music on your iPhone, which will be saved on your KuGou iPhone app.
Using KuGou (PC) to Put Music on iPhone from Computer with USB Cable
1. Connect your iPhone to computer PC or Mac using a USB cable (the latest version of KuGou for PC).
2. After launching the KuGou on the computer, it will automatically detect your iPhone and remind you to install the device driver.
3. Follow the note to install the iPhone driver. Afterward, you can eventually import music to iPhone by single music transfer or batch music sync.
4. Optional: if your music library hasn't the music you need, you can search it on KuGou music library and directly transfer music to iPhone via a device icon.

Well, this part we're talking about how to copy music from iPhone to another iPhone (old to new) with iCloud. Of course, the precondition is that your old iPhone has files backed up to iCloud and you are in a place with internet connection. If not, you can just skip this part.

Step 1: Go to "Settings", tap "iCloud" on your old iPhone, and then you are navigated to bottom and tap on "Storage & Backup", then tap "Back Up Now".
Step 2: Focus on your new iPhone. Choose "Restore from the iCloud Backup" after the previous iPhone setup is finished.
Step 3: The music sync from old iPhone to new iPhone is proceeding, whose speed depends on your music files and your network connection condition.
Step 4: When iPhone music sync is finished, check your new iPhone to see if the music files are synced as you wish.
Home | About | Site Map | Privacy Policy | Terms and Conditions | License Agreement | Resource | News | Contact Us
Copyright © 2025 Digiarty Software, Inc (MacXDVD). All rights reserved
Apple, the Apple logo, Mac, iPhone, iPad, iPod and iTunes are trademarks of Apple Inc, registered in the U.S. and other countries.
Digiarty Software is not developed by or affiliated with Apple Inc.