Ditch iTunes away! Now it's time to try on best iTunes alternative to transfer music from Mac to iPhone 8/8 Plus/X and better manage iPhone music library (delete songs; create playlist) at one go.
iTunes is the main method that Apple users use to sync data between iPhone and computer. When someone switches from Android to iOS, upgrade to a new iPhone, add new songs, you can always move the music though iTunes on Wi-Fi or USB cable.
Step 1: Open iTunes and connect your iPhone to Mac.
Step 2: Click the Device icon at the upper right corner and select Music from the sidebar.
Step 3: Enable Sync Music and decide to sync the entire music library or selected songs. Then click Sync.

iTunes is Apple's default and official tool for the music transfer task and the process seems to be simple. But this doesn't necessarily mean it's the best. In fact, iTunes has posed many errors and limitations when syncing songs from macOS to iPhone.
1. "Some of the files were not copied to the iPhone because iCloud Music Library is enabled on this phone".
2. iTunes songs are not accessible, greyed out with dotted circles.
3. Can't see "iPhone music library" option in iTunes...
4. Music can't be synced with error codes like -5000, -69, 13010 and error 13014.
5. iPhone music library is messed up with duplicate songs...
• iTunes won't sync non-Apple music to iPhone, including music downloaded, ripped from CD, shared with friends.
• iTunes will erase the iPhone music that is not stored in the iTunes library.
• iTunes won't sync music in formats not supported by Apple.
• iTunes does not sync the music info, let alone batch edit music title, singer, albums, composer and year.
• The jailbroken iPhone 8 can't sync with iTunes, not to mention syncing music from Mac to iPhone.
You now need an iTunes alternative to transfer songs from Mac to iPhone. MacX MediaTrans, a promising iPhone transfer tool, is your superb choice. New and pro users can easily transfer music from Mac to iPhone with 2 slight clicks without erasing songs or errors.
1. Two-way transfer music, mp3 audio, playlists, ringtones, audiobooks as well as other media between iPhone and Mac.
2. Transfer and convert songs in wma, ogg, flac, m4a, ape, mpc, etc. to iPhone supported audio formats.
3. 5x faster speed than counterparts (Intel QSV hardware acceleration), e.g. 3s only to add 20 songs to iPhone.
4. Non-Apple music supported. It will transfer songs ripped from CD, downloaded online, purchased elsewhere, shared, etc.
5. iPhone music manager to delete songs, create playlists, edit music info, make ringtones, etc.
6. Full features to remove
iTunes DRM, encrypt iPhone backups, mount iDevices, and do more.
System requirements: Mac OS X 10.7 or above; iOS 7 or higher (iOS 17 supported).
Step 1: Well Prepare Top iTunes Alternative
Launch the iTunes alternative software and connect your iOS iPhone to Mac computer. You may be asked to properly set iTunes once your iPhone is connected. To avoid any accidental data loss, go to iTunes > Summary > disable auto sync. Besides, you may need to make proper settings of this program, just follow the prompts.
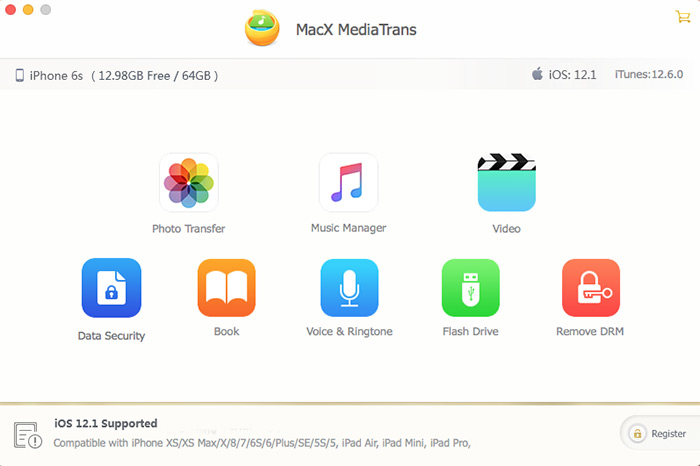
Step 2: Start to Copy Music from Mac to iPhone
Click "Music Manager" icon on the main interface. Hit the "Add Music" button on the top bar and select the songs (in any formats & from any sources) you want to import from Mac to iPhone. Then click the "Sync" button to sync music from Mac to iPhone iPad iPod device. You can add songs, audio, and ringtone to iPhone.
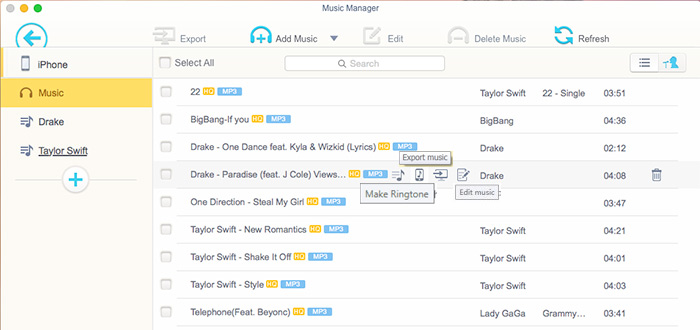
Step 1: Download and install Dropbox on both the Mac and iPhone. Login to your account.
Step 2: Open Dropbox on your Mac and click the upload button and add the songs into the Dropbox app.
Step 3: Open the Dropbox app on your iPhone and you can add the songs into Favorites playlist to get them offline on your iPhone.
Limits:
* Dropbox supports music in .mp3, .aiff, .m4a, and .wav formats.
* Dropbox supports a space of 2GB.
* Mac music to iPhone transfer speed depends on the internet speed.
Check full guide to sync music to iPhone

Various music streaming services is another way to transfer music from Mac to iPhone or vice versa. For Apple users, the most obvious choice is Apple Music. After subscribing to Apple Music, users can add any songs into their account and download them for offline playback on iPhone, iPad, Mac and other devices. Beyond Apple Music, there are Spotify, SoundCloud, Google Play Music, Amazon Prime Music, Tidal and many more. Most of them will provide the option to purchase and download offline.
Limits:
* You have to pay for all the songs you want to download from the streaming services.
* You can't add music purchased or acquired elsewhere to the app.
Home | About | Site Map | Privacy Policy | Terms and Conditions | License Agreement | Resource | News | Contact Us
Copyright © 2025 Digiarty Software, Inc (MacXDVD). All rights reserved
Apple, the Apple logo, Mac, iPhone, iPad, iPod and iTunes are trademarks of Apple Inc, registered in the U.S. and other countries.
Digiarty Software is not developed by or affiliated with Apple Inc.