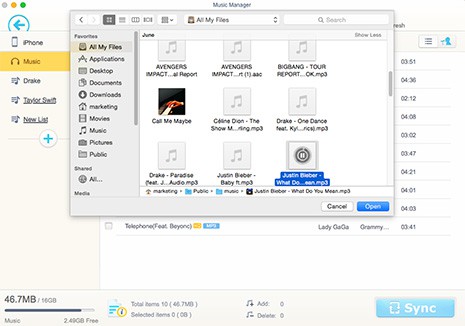How to Transfer MP3 to iPhone XS (Max)/XR/X/8 with/without iTunes Sync
It's a stress-free process to learn how to transfer MP3 toiPhoneS/6 (Plus), and you have several sure-fire methods to try. Quite a few pieces of software do it reliably, such as iTunes and plenty many iTunes alternatives, iPhone transfer applications. We explain how to move MP3 to iPhone XS (Max)/XR/X/8 from computer with iTunes/without iTunes sync, including MP3 audio file, MP3 audiobooks, purchased/non-purchased MP3 music. If you are running into iTunes not syncing MP3 to iPhone X or iPhone 8, no worries, we also offer possible solutions to fix "iTunes won't sync MP3 to iPhone" errors here, along with a better way to just 1 second needed to transfer MP3 to iPhone.
How to Sync MP3 Music to iPhone XS (Max)/XR/X/8 with iTunes
Follow the step-by-step guide to grab how to transfer MP3 music to iPhone with iTunes from computer or iTunes library.
1. Open iTunes. Update to the latest version of iTunes.
2. Connect iPhone to your computer using iDevice USB cable. You'll see the device icon showing in the upper-left corner of the main window if it is connected.
Tips: learn how to do if iTunes doesn't recognize iPhone.
3. If the MP3 file you are going to transfer to iPhone is not in your iTunes library, click "File" > "Add File to Library" or "Add Folder to Library" to import MP3 file or folder to iTunes and continue to learn how to move MP3 from computer to iPhone 8 Plus, iPhone 8 or iPhone X.
4. Click the device icon, look at the list of content type under Settings catalogue, click "Music" to copy MP3 to iPhone from iTunes on your computer.
5. Check the box next to "Sync Music" and you can choose to sync "Entire music library" or "Selected playlists, artists, album, and genres".
6. Click "Apply" in the bottom right corner to begin to move MP3 to iPhone 8 or iPhone X from iTunes library.
Tips: If iTunes not transferring MP3 to iPhone, read our tips on how to fix iTunes not syncing music.
It isn't very difficult. However, we cannot always put MP3 to iPhone through iTunes stably. We list common iTunes not working problems users encounter when downloading MP3 music to iPhone from computer.
1. Gray-out problem. After downloading MP3 songs to iTunes, I tried to download the MP3s to my iPhone. That's when the "Gray-out" songs started showing up.
2. Can't I transfer these MP3 songs to iPhone 7 via iTunes. So I have downloaded some MP3s and trying to drag and drop them into my iPhone via iTunes. These MP3s won't transfer to iPhone. I just get the little red circle with a line through it.
3. iTunes syncing issue after new iOS 17 beta update. After the new iOS update, I connected because I want to put some MP3 songs to my iPhone, but I got a message saying iTunes could not connect to the iPhone.
4. iTunes is unable to sync non Apple music to iPhone or something is wrong with album artwork after sync. Thus the album artwork isn't showing on iPhone.
[Recommended] How to Transfer MP3 to iPhone XS (Max)/XR/X/8 without iTunes Sync
iTunes is not the only way MP3 audio music syncing to iPhone. MacX MediaTrans, a reliable MP3 file transfer and manager for iPhone, is the best iTunes alternative that can quickly and stably import MP3 to iPhone 8/Plus/X/7s/7/6s/SE/6 Plus/5s from computer without iTunes sync in batches by simply drag and drop, covering MP3 formatted audio files, MP3 audiobooks, MP3 songs (purchased or non-purchased). What's more, the tool allows users to remove DRM from iPhone MP3 songs, manage music playlists, albums, tracks, edit songs info like artist, song name, create new playlists, make ringtone for iPhone, delete music off iPhone, and more. Better still, you can use the MP3 to iPhone transfer to sync photos, videos, ringtones, podcast, to name a few, between computer and iPhone, iPad, iPod. Follow tutorial below to start to move MP3 to iPhone from computer.
[Tutorial] How to Copy MP3 Audio File to iPhone Simply and Quickly
If you want to transfer MP3 to iPhone from PC, download the iTunes alternative for Windows, or download Mac version to move MP3 from Mac to iPhone, and run it. Before you get started, you are suggested to turn off iTunes Auto Sync in case of data loss if you haven't. Go to Edit > Preferences… > Devices and check the box next to Prevent iPods, iPhones, and iPads from syncing automatically and click "OK" to save the settings. Then, follow steps below for transferring MP3 to iPhone X, iPhone 8 Plus, iPhone 8, iPhone 7s/Plus or earlier models without iTunes sync easily and quickly using the iTunes alternative.
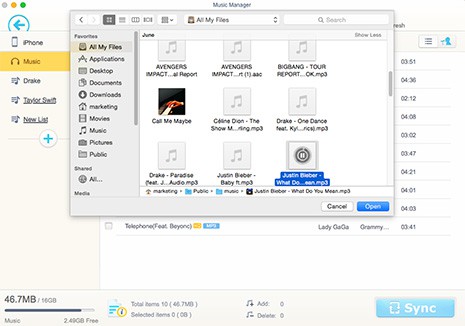
Step 1: Connect iPhone to computer using included iDevice USB cable. Your connected iPhone will appear in the top-left corner of the main window. Then click "Music Manager" on the main interface to get access to move MP3 file downloaded from free music sites, iTunes, etc. from computer to iPhone.
Step 2: Click "Add Music" on the Music Manager window, select MP3 files from computer. You can select on than one file at a time to transfer. The file transfer for iPhone supports to copy MP3 music audio files, audiobooks to iPhone without iTunes in batch.
Step 3: Click on the "Sync" button at the lower-right corner of the Window to transfer MP3 from computer to iPhone 8/8+/X.
 By Rico Rodriguez to iPhone Tips, Apple Resources | Last Updated on Dec 7, 2023
By Rico Rodriguez to iPhone Tips, Apple Resources | Last Updated on Dec 7, 2023