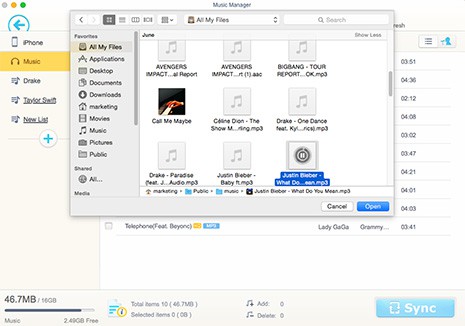How to Transfer Songs from CDs to iPhone for Easier Playback
 By Alice Yang to Music Transfer, Apple Resources | Last Updated on Dec 5, 2018
By Alice Yang to Music Transfer, Apple Resources | Last Updated on Dec 5, 2018
CDs are dying. However, it doesn't mean you should ditch your CDs since they still worth something. If you are happy with the songs on CD, it's a good idea to transfer CD to iPhone, iPad, iPod mobile devices for more convenient listening without spending extra money on the same songs. So we cover a simple tutorial that will help you get to know how to sync CD to iPhone and enjoy CD-quality music on iPhone anytime anywhere without using CD players or disc drive. You can also follow the ways to copy music from a CD to iPad, iPod.
How to Sync CD to iPhone without Using iTunes
Free download the all-around iPhone music file transfer & manager tool, MacX MediaTrans, for Mac or for Windows. It can help transfer CD songs to iPhone without iTunes sync and better manage, edit, and organize songs from CD.
- Transfer music to iPhone from CDs without iTunes sync, and sync music between iPhone and computers.
- Manage, edit, and organize CD songs by artists, albums, song titles etc. Make new music playlists and ringtones for iPhone.
- Remove songs DRM and convert music to MP3, AAC common music formats automatically.
- Backup and restore iPhone music, videos, photos, books, documents and other data.
- Import/export photos, movies, TV shows, videos, audiobooks, podcasts, documents between iPhone iPad iPod and computer.
Before you begin to download CD to iPhone, you have to rip CD songs to digital. VLC, iTunes, Windows Media Player can all be used to rip CD to digital audio formats. Then follow steps below to import and copy music from a CD to iPhone without iTunes syncing.
Step 1: Run the versatile iOS transfer software. Connect your iPhone to computer using USB cable. Click Music Manager on the interface.
Step 2: Click Add Music on the top of the Music Manager window. Then a window will pop up.
Step 3: Select CD song titles you'd like to copy to iPhone. You can select more than one title at a time. Click "Sync" to start to transfer CD to iPhone without using iTunes. It's the same to sync CD to iPad, iPod and import music from Mac to iPhone. How about downloading the best iPhone ringtone maker to make ringtone for iPhone using ripped CD songs?
Also learn how to delete unwanted music from iPhone to free up space on iPhone and store more songs from CD.
How to Rip and Put a CD to iPhone with iTunes
iTunes might be the top music transfer app that can help rip CD songs to iTunes library in fast speed - it takes around ten minutes to rip a CD for iPhone via iTunes. Follow steps below to rip CD to iTunes library and copy music from a CD to iPhone from iTunes library.
Rip and digitalize CD to iTunes library for iPhone
Step 1: Open iTunes on your computer. Make sure you are using the latest version of iTunes.
Step 2: Insert a CD to your computer's disc drive. If there's no disc drive on your computer, you should buy an optical drive or an external hard drive.
Tips: Click Edit > Preferences > General > Import settings and select an encoding format for iPhone from the Import Using drop-up menu. If you plan to transfer CD to iPhone, AAC Encoder is the best. Click "Settings" to choose quality and click "OK" to save the import settings.
Step 3: Click the CD icon on the top left of the Window. A message will pop up, saying "Would you like to import the CD into your iTunes library".
Step 4: Click "Yes" and iTunes will import all songs on the CD to iTunes library and directly go to the next part - sync ripped CD songs to iPhone from iTunes library. Click "No" and continue to read the following steps to rip CD to iPhone.
Step 5: Uncheck the box on the songs list in the iTunes window to remove songs on CDs you don't want to put to iPhone.
Step 6: Click Import CD on the top right of the window and choose your import settings and click "OK", then iTunes will start to download CD to iTunes library for later syncing to iPhone.
Step 7: When the CD songs are ripped to iTunes library, click the Eject button.
If you want to enrich your songs library, go to the free music sites to download songs to iPhone with CD quality.
Transfer Ripped CD songs to iPhone from iTunes library
After you rip CD songs using iTunes, you can transfer CD to iPhone just like you move music to iPhone from iTunes library. Check out how to do when iTunes not syncing music.
Connect your iPhone to computer using USB cable. Click iPhone device icon and select Music, check the box Sync Music and "Selected playlists, artist, albums and genres, select the ripped CD songs, then click "Apply" to put a CD to iPhone.
Or choose the ripped CD songs you want to import to iPhone from iTunes library, and drag the songs from CD on iTunes library to your iPhone.
 By Alice Yang to Music Transfer, Apple Resources | Last Updated on Dec 5, 2018
By Alice Yang to Music Transfer, Apple Resources | Last Updated on Dec 5, 2018