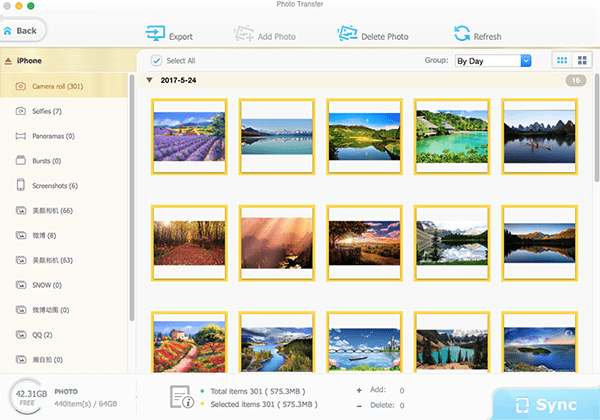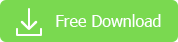While iPhone storage goes up to 512GB, the iOS backups users create become larger. This leads to a heavier burden on the disk space of computers, especially Macs, most of which have very limited storage like 250GB or so. For example, users may have seen the message saying "iPhone restore cannot be saved because of not enough space on the computer". Besides, a full storage will result in slow performance on the computer. To protect iPhone data and avoid any lags on the computer at the same time, we will need to backup iPhone to a USB drive. Today this post will show you how to backup iPhone to an external hard drive on Windows & Mac.
This guide works for macOS Big Sur and ealier and Windows 10/8/7/XP.
Method 1: Copy iTunes Backup to External Hard Drive
First of all, connect your external hard drive to the computer and create a new folder to save the backup. Now let's go.
Step 1: Locate the iTunes backup
Find the iTunes backup folder on your computer:
* On a Mac, it's saved in /Users/[username]/Library/Application Support/MobileSync/Backup.
Or you can open a new Finder window and tap Command+Shift+G and enter ~/Library/Application Support/MobileSync/Backup to find the Backup folder quickly.
* On Windows, it's saved in C:\Users\[Username]\AppData\Roaming\Apple Computer\MobileSync\Backup
Or you can open Run (Windows 7 and earlier) or Search (Windows 8/10) > type %appdata% (with the percents) and press return. From Application Data, navigate to Apple Computer > MobileSync > Backup to find the folder quickly.
Step 2: Copy iPhone backup to external hard drive
After you find the Backup folder, copy it to the new folder you just created on the USB drive and wait for the transfer to complete. After the Backup folder is moved to the external drive, now back to the original location of the Backup folder on the computer and rename the Backup to Backup-Old or delete it (we suggest you delete it after Step 3).
Step 3: Change iTunes backup location to the USB drive
In this step, we'll create a symlink or symbolic link to make a new location for iTunes to backup iPhone, namely, set the external hard drive as the new location for iTunes backup.
* On Mac, Launch the Terminal in /Applications/Utilities/ and type in the following command:
ln -s /Volumes/[your hard drive name]/[backup folder name]/Backup/ ~/Library/Application\ Support/MobileSync/Backup
* On Windows, run Command Prompt as administrator and type the following command and press Enter:
mklink /J "C:\Users\[Username]\AppData\Roaming\Apple Computer\MobileSync\Backup" "[your hard drive name]:\ [backup folder name]"
Hit return and quit Terminal. Go back to ~/Library/Application Support/MobileSync/ folder in Finder (or the path on Windows) and you can see the Backup folder is now a blank icon with an arrow on it. It means you have changed the iTunes backup location and further iPhone will be backed up to the external drive via iTunes.
Step 4 (Optional): Backup iPhone to External USB Drive
Now you can start to back up iPhone via iTunes as usual to check if it will save iPhone backup to external drive. If you don't know how, we also share you a simple guide: (Then you can delete the Backup-Old folder from the computer)
Keep the USB drive connected > connect iPhone to the computer > open iTunes > click device icon next to the left drop-down menu and then Summary > click Back Up Now under Manually Back Up and Restore section > click Done.
Check detailed guide on how to backup iPhone to iTunes
Method 2: Backup iPhone to External Drive on Windows/Mac Directly
The above command lines may seem too complicated, especially for a newbie. So we will also share you a way to directly backup iPhone to external hard drive without iTunes. The tool we will use named MacX MediaTrans, an iPhone backup tool that is able to backup videos, music, photos, other data from iPhone to external hard drive on Mac/Windows with a super fast speed. This method is faster, easier and more flexible than iTunes as it allows you to transfer or back up large-size iPhone data to USB drive (like 4K photos or HD videos) separately.
 Free download Mac version
Free download Mac version
 Free download Windows version
Free download Windows version
Step 1: Set iPhone backup location
Before we start, you also need to connect your iPhone and external hard drive to the computer, then run the software. On Mac, click MediaTrans on the top toolbar of the desktop and click Preferences to bring the Settings page. On windows, simply find the settings button with a gear icon ne the right top corner of the main interface. In the Settings window, select the Export default path and navigate to the connected external drive.
Step 2: Save iPhone backup to external hard drive
Click the data category you want to back up, like Photo Transfer, Music Manager, Video from the main interface. Below we will show you how to backup iPhone photos to external hard drive as an example.
After you click Photo Transfer, you will see all your photos listed here with each album displayed on the left bar > click Select All checkbox below the top toolbar to save all the photos at once or press Ctrl and select the photos you'd like to backup > click Export on the top toolbar and the iPhone photos will be saved to the external drive. You can backup other iPhone data in the same way.
Check detailed guide on how to backup iPhone without iTunes
Still have any problem to save iPhone backup to external hard drive, just email us >>
Related Articles