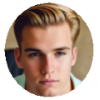iCloud Photo Library is a great feature with which users can upload iPhone photos and videos to allow access from any devices anywhere. But sometimes, it won't works as expected. One of the most complained problems is that photos not uploading to iCloud Photo Library, which is still typical in new iPhone. In most cases, your iPhone photos stuck or stopped uploading to iCloud for hours or even days, espcially when it comes to the mix of 4K and HD RAW, HEIC and JPEG images. After experiencing the pain with numerous Googles to bring iCloud photo uploading back to normal, I gather all the attempts by users that prove to be useful in fixing iCloud photos not syncing.
6 Solutions - Fix iCloud Photo Library Not Uploading Photos Problem
Keep in mind that the upload speed relies heavily on your cable. Generally, photo upload is very slow on iCloud especially when a full library is uploaded. If there are iPhone videos to be uploaded to iCloud, it's going to take even longer. It will be quite normal to take hours for a large photo library. This is not an iCloud photos not uploading problem and you may just wait. If you find the iCloud Photo Library stuck uploading from Mac on iPhone or iPad, try the fixes below.
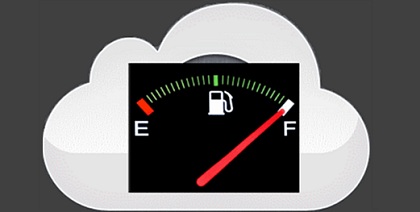
1. Check if you have enough space on iCloud
If you have updated to iOS, the two new formats HEVC and HEIF will cut half the storage of your photos. If you're not an early adopter, you should know that the 12-megapixel photos, live photos and 4K recordings will still take large space - generally the size of a Live photo (HDR) taken from iPhone is in the range of 3-4MB, 1MB larger than still photo.
Specifically, up to 2000 photos will consume iCloud 5GB storage and lead to iCloud storage full error. If your iPhone photos won't upload to iCloud, check Settings > iCloud > Storage.
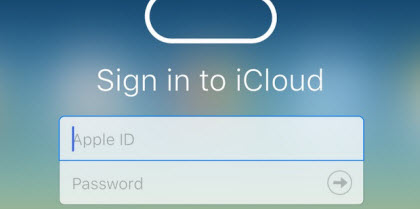
2. Sign out iCloud and sign back in
Sometimes the basic solutions turn out to be something you may ignore. After I did a good deal of searches on various forums and found a user with photos not uploading to iCloud Photo Library citing that the Apple Support told him to sign out of iCloud and then sign in. And the fix works for many users. Another similar fix is to toggle iCloud Photos on and off, that also helps!

3. Reset your network settings
As photos to iCloud uploading involves the network, Wi-Fi is a must-check when iCloud Photo Library not uploading photos or icloud photos not syncing to Mac. You can either forget this network and rejoin: Settings > Wi-Fi > Choose Home Network> Forget This Network > turn off Wi-Fi from your iPhone > turn it on and rejoin the Wifi network; or reboot your home Wi-Fi. Then try again to see if your iCloud photo uploading is back to normal.
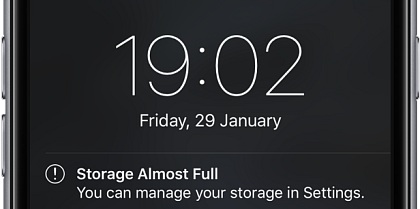
4. Make sure your device has enough space
For some users who is uploading their photos to iCloud for freeing up space on their device can hardly have any extra room. But many users don't know that if your device is too crowded, the problem of "iCloud backup couldn't be completed" also happens. Though Apple support page doesn't specify this, at least 500MB of storage is required on the iPhone or iPad. So you may need to free up space on iPhone iPad if necessary.
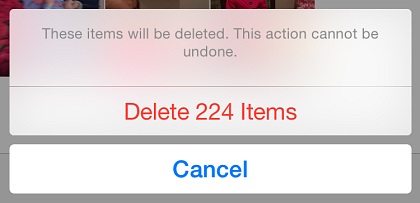
5. Clear your camera roll
A user also mentioned that a full deletion of the photos from the device will help fix iCloud photos not syncing to Mac. Specifically, you need to transfer all photos from iPhone to Mac, clear out your camera roll on iPhone and then re-import the pictures you want to upload to iCloud. To do this, you can use Image Capture, iTunes or a third-party iPhone file manager.
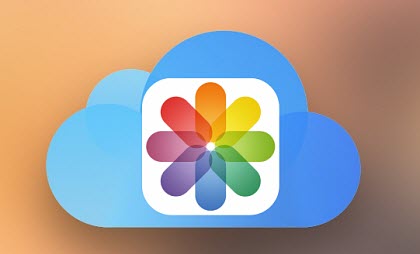
6. Turn to other photo backup solution
As mentioned above, iCloud is great for uploading a small group of photos taken on a device and is usually slow for a bulk upload. Even if you don't have problem with photos not uploading to iCloud Photo Library, it's quite common that it takes hours and days for uploading thousands of photos.
"My 5000 + photos were uploaded in a couple of days.", "For me it took 4-5 days to upload about 1700 photos.", "It took me about 5 days to complete"... If you're tired of hours and days of babysitting during which you have to make sure the battery is full, the photos app open and the Wi-Fi is connected, and if you simply want to free up more space and keep your photos safe, you can backup them to your computer with a third-party app. The app for me is called MacX MediaTrans.
Other Fixes to iCloud Photo Library Not Uploading Photos
- Disable and restart the iCloud Photos Library on the photos not uploading device.
- Turning off or rebooting the iOS device to see if it helps;
- Have the photos app on iPhone iPad remain open during the upload;
- Restore iDevices from the latest backups;
- Download all the photos to computer and then upload to iCloud via the computer;
- Try other cloud services like onedrive and dropbox;
- Check if the documents and data syncing is turned on in iCloud setting;
- Open photos app and then moments. Open the screen that stating the number of photos and when for sync, and then keep this screen open.
- Also remember to reboot the home Wi-Fi, and besure you have a strong wifi connection or turn on iCloud Photos to upload over cellular. ;
- Disable the Airplane mode on iPhone iPad and try again to upload photos to iCloud.
- Check your Apple ID. If your iCloud photos won't sync to Mac, you need to sign in to iCloud on these devices with the same Apple ID.
The solutions here are all proven to be efficient to fix photos not uploading to iCloud photo library errors on iPhone, iPad Air/Mini/Pro, Mac and PC. If you don't find any fix to your iCloud photos uploading problem, or if you find any other useful tips, please let me know in the comments below.
Remove iCloud Uploading Photos Slow, Stalled, Waiting, Once for All
- Super fast for uploading, and 100 4k photos are transferred in 8s only;
- Auto convert HEIC iPhone photos into JPG with the same quality and small file size;
- Selectively or full backup all camera roll to computer, bulk delete iPhone photos, add them back freely
- Various types of iPhone data, covering photos, videos, music, books, iTunes locked files and more;
- Manage, delete, edit and convert files;
- Extremely easy to use, one-click drag and drop;
- Full support for iOS 16 and macOS Ventura.
The downloads above are for Windows and Mac only. If you are a mobile user, please click here.