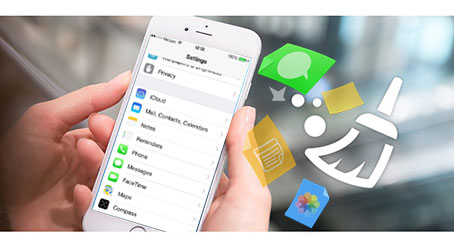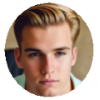With 4K photos, HD videos, songs and apps taking up a substantial amount of space, it's easy to run out of storage space on iPhone, including your new iPhone. This guide will show you the most efficient ways to clear up space on iPhone without sacrificing the apps and features you adore.
Tricks & Tips to Free Up Space on Your iPhone
Faced with a "iPhone storage problem" prompt, your first action to clear space on your iPhone might check if app and browser caches are gobbling up your storage. But forget about clearing caches, deleting/reinstalling apps and using space-cleaning tools because most of these tricks for iPhone space cleaning will clear up a little extra space on your iPhone.
If you need a chunk of storage available, you'll need to start transferring some "real" stuff, like photos, videos, podcasts and songs to other devices like a computer. Before you begin doing this, you need to get your Mac/PC the powerful file transfer software.
Note: The latest iOS 17 was released late today, which adds new support for home screen redesign with widgets, new app library, app clips, privacy enhancements, translate app, cycling and EV routes, to name a few. Have you prepared to update to iOS 17? If no, just free up space on iPhone for at least 1.5 GB for a smooth upgrade. For more tips and tricks after updating to iOS 17, please check the troubleshootings to iOS 17 Update tips and problems.
Free up Space on iPhone Intelligently with MacX MediaTrans
MacX MediaTrans, the most powerful file transfer software can effortlessly make more space for iPhone by copying and moving photos, videos, ebooks, ringtones and songs from iPhone to computer.
Part 1. Free Up Space on iPhone by Transferring Files
MacX MediaTrans delivers you the most effective solution to shortage of storage space on iPhone. It helps you free up space on iPad iPhone by copying the space-hogging photos, videos, and songs from iPhone to your Macbook Pro/Air, iMac, Mac Pro, Mac Mini, etc. at impressive transferring speed and flawless quality guarantee. Just give it a shot.
In addition to file transfer, this iPhone manager allows you to manage, edit and backup your iPhone data with ease, and sends transferred photos, videos, songs, etc. back to your iPhone if the original ones are gone or lost.
[Tutorial] Clear Up Space on iPhone with MacX MediaTrans
To clean up iPhone, you should first download the iPhone to Mac transfer and install it for your Mac or Windows PC. Then take corresponding steps below to transfer videos, photos, or music to your computer.
Step 1: Launch MacX MediaTrans and connect your iPhone X or iPhone 8/Plus to computer with a USB cable.
Step 2: Follow prompt instructions to turn off iTunes auto sync so as to keep your iPhone data from getting erased.
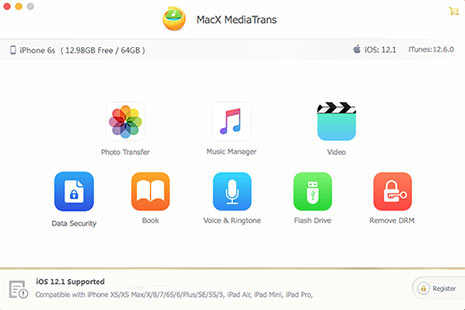
Step 3: Click Photo Transfer, or Video, or Music Manager to choose the photos, videos, or songs you'd like to move to your computer.
Step 4: Delete the original files you have transferred to make more space on iPhone.
The whole process of clearing storage on iPhone won't even take you a minute since MacX MediaTrans is able to import photos from iPhone to Mac/PC at an amazing speed of 100 4K photos every 8 seconds, while similar programs in the market would take at least 30s seconds to do so. And unlike free up space on iCloud, you're never confined to size issue when transferring media files with MacX Mediatrans for more space on iPhone.
Bonus:
- This iPhone space cleaning up helper supports video auto-rotate to guarantee right viewing angle.
- It can convert videos to iPhone compatible formats so that you can transfer videos from computer to iPhone for offline playback.
- If you don't want to lose the data, you can use the tool to backup iPhone files to Mac/PC before deleting them.
- It allows you to change album name for multiple songs at once.
With the help of MacX MediaTrans, you will free up huge space on iPhone for iOS 17 update, 4K photo taking, music and video download, etc. Just download this professional iPhone manager to explore more possibilities to clear storage space on iPhone.
Part 2. Free Up Space on iPhone without Deleting Anything
If you can't bear to transfer and delete any of your photos, videos, songs and apps, you must try this great method that teaches you how to free up storage on iPhone and extend iPhone storage options without having to delete anything, just manage your iPhone storage with some tricks in settings. Now let's figure out how it works step by step.
Step 1: Check how much space you have left on your iPhone. To do this, just click "Settings > General > Storage & iCloud Usage".
Step 2: Open iTunes Store and go to the movies section. Then choose a video file that's bigger than the amount of space you have left on your iPhone.
Step 3: Hit "Rent" and a prompt saying there isn't enough space on your iPhone to download the film will appear. Then press "OK".
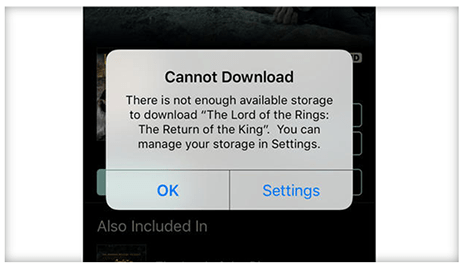
Step 4: Go back to "Settings" to view your available storage again, and you will find you've got much extra space.
That's because your iPhone has automatically cleared superfluous junk like cookies, caches and other data from your apps in an attempt to make space for the film. Now you see how easy is it to clean up your iPhone without deleting anything.
Note: If this method doesn't help you clear much space on iPhone, or iTunes Store does not provide a movie section for regional difference, you'd better do as what Part 1 says to make sure much available space.
Part 3. Update to iOS 17 to Free Up Storage on iPhone 50%+
This might be the simplest way to save storage on your iPhone, for the newly released iOS 17 can support new HEIF/HEVC formats to let you take photos or record video encoded by HEIF/HEVC, 50% smaller than JPG/H264 in size. Plus, it has other strengths like auto message conversations management, offload unused apps, personalized suggestions on photo management, etc.
To know iOS 17 free up storage tips, Google it and you can get the detailed guide on storage saving settings.
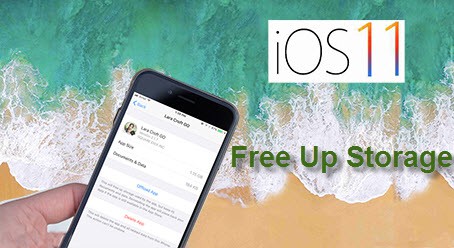
Part 4. Do Settings on Apps to Avoid More Space Been Occupied on iPhone
On the one hand, you need to clear the temporary files or move photos, music, videos etc. to free up storage on iPhone. On the other hand, to prevent more space been occupied on iPhone is also an urgent issue. You can customize your settings in these applications to free up space on your iPhone.
- Stop storing texts forever. By default, your iPhone stores all of the text messages you send and receive... forever. If you change Forever to 30 Days or 1 Year, you will get more space on your iPhone.
- Wade out of the Photo Stream. To turn Photo Stream off, open the Settings app and go to Photos & Camera and toggle off Upload to My Photo Stream.
- Don't double-save photos. If you use your iPhone's HDR mode or Instagram a lot, you've probably noticed that your phone automatically saves two photos: the HDR version and the normal version. You can open the Settings app and go to Photos & Camera. Scroll down to the bottom and untick the toggle next to Keep Normal Photo.