Suffering from iPad storage full problem? It's no big deal if you find an appropriate way to free up space on iPad. Here top 3 ways are listed for you to manage or clean up iPad storage for a less overloaded and more organized iPad.
Many people use iPad to save photos, watch videos, play music and games, which takes up lots of storage on iPad. How much space is left on your iPad? When you run out of space, your iPad will pop up a iPad storage full notice. And later you hit a wall whenever you try to update iOS, take photos, sync media files, install new apps or do anything else.
What's the best way to free up space on iPad for a less overloaded and more organized iPad? How can you make samrt decisions about what to keep and what to delete? Never mind! Top 3 ways are introduced here to manage and free up storage on iPad.
But before clearing storage on iPad, you need to check the total usage of iPad storage. Just go to Settings > General > Storage & iCloud Usage. At the very top, you'll see Used and Available space. Those fields refer to the space on your iPad. Below them, you'll see your iCloud space. Currently, iPad Pro 2018 and 2017 sit at 64GB, 256GB and 512GB, which is enough for app installing or storage generally. Yet when it comes an older 32GB, things get austere.
You don't have to understand these number deeply. But if you want to install new apps, take photos or record videos at will, at least 1GB of free space is reserved. And now let's check the simple steps to clean up iPad storage for at least 1GB free storage space on iPad.
As you check storage on iPad, you will find that photos, music and videos take up most of you iPad space. You can surely delete some of them. But it's unadvisable to delete your memorable photos and recording videos since you'll never step into a river twice. So here a superior solution is recommended: transfer iPad photos, music, videos to Mac.
MacX MediaTrans is precisely a wise iPad transfer to move files from iPad to Mac. To be specific, this functional iPad transfer software provides you the easiest way to move photos from iPad to Mac, and transfer music/videos from iPhone to Mac or vice versa with superfast transferring speed and no quality loss. Now, follow the step-by-step guide to transfer photo/music/video from iPad to Mac.
Step 1: Free download the iPad transfer and launch it on your Macbook/iMac. Then connect your iPad to Mac with a USB cable. Do not forget to turn off the iTunes auto sync in case of data loss.
Step 2: Choose your desired transferring mode: Photo Transfer, Music Manager, Video or Flash Drive. You can backup music, playlists, images, Live photos, pictures, videos, movies etc from iPad to Mac or click "Flash Drive" icon to use iPad as a flash drive.
Step 3: Select the file you'd like to transfer and tap "Export" button on the top of of the panel to transfer the selected files to Mac at very fast speed.
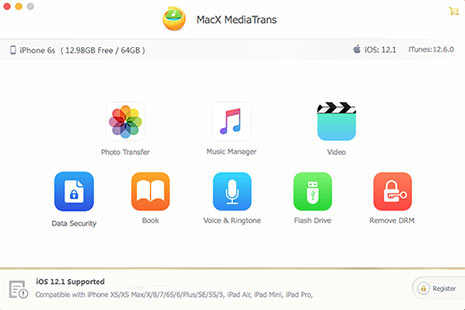
This guide can also be used to free up space on iPhone/iPod, since MacX MediaTrans is not only a iPad transfer but also iPhone iPod backup tool, allowing you to copy the space-hogging photos, videos, and songs from iPhone/iPod to your computer at impressive speed and flawless quality guarantee.
Apart from photo, music and video, App also occupies a great many space on iPad, especially some free movie apps on iPad and iOS built-in apps. Actually, you have never used some iOS built-in apps on iPad, such as FaceTime, Notes, Apple Watch, Voice Memos, Podcasts, Mail etc. But they took up too much space on iPad indeed. Luckily, iOS 17 not only allows you to uninstall the downloaded apps but also the iOS built-in apps, which will clean up iPad storage greatly.
Tap on Manage Storage. Here you'll see a list of all your apps, in order of how much space they consume. Select any app and a new page shows the usage into two parts: the amount of space the app itself uses (in light gray at the top) and the space used by the app's data and documents.
If the app is the main reason causing iPad storage full and you precisely use it not very often, you can delete it to make up more storage space on iPad. Well, if you visit the app usually, you can also clear the data cache of the App.
Update: You're strongly suggested to update to iOS 17 on iPad to use iOS 17 free up space features to auto delete unused apps on iPad, delete old conversations, take photos/record videos in HEIF/HEVC instead of JPG/H264 to dramatically save storage on iPad, at least 50%.

Safari's cache and the offline reading list might end up occupying much more space than you expect. If you don't delete them regularly, your iPad storage will be full within a very short time.
To delete the offline reading list, go to Settings > General > Usage > Safari and tap on the Edit button on the top right. A red delete button will slide in next to "Offline Reading List," from where you can delete your items.
Note that, you can't delete Safari's cache from this menu itself. Instead, you'll have to navigate to Settings > Safari > and tap on Clear Cookies and Data. If you, however, want to selectively delete data of certain websites you can go to Advanced > Website Data > Tap on Edit and delete whatever you don't need.
Similarly, if you uses Chrome browser on your iPad, you can also delete cache from Chrome by tapping the Menu icon, going to Settings > Privacy > Clear Browsing Data. Other mobile browsers may have slightly different instructions for dumping the cache. Try looking in the app's settings if you can't find the option in the iOS Settings.

Finally, if you keep running out of space constantly on iPad, then you can think of buying a higher storage capacity iPad. This article can also be treated as a simple guide to ascertain what storage size of iPad best fits you.

How to Transfer Photo from iPad to MacBook Air/Pro
Learn iPhone 8 tips tricks, reviews, pros to make best of iPhone 8.
Follow this tip to put iPhone video to Mac to free up storage
Guide you to export photos from iPhone to Mac and vice versa
For any questions with MacX MediaTrans, please feel free to contact our support team.
Home | About | Site Map | Privacy Policy | Terms and Conditions | License Agreement | Resource | News | Contact Us
Copyright © 2025 Digiarty Software, Inc (MacXDVD). All rights reserved
Apple, the Apple logo, Mac, iPhone, iPad, iPod and iTunes are trademarks of Apple Inc, registered in the U.S. and other countries.
Digiarty Software is not developed by or affiliated with Apple Inc.