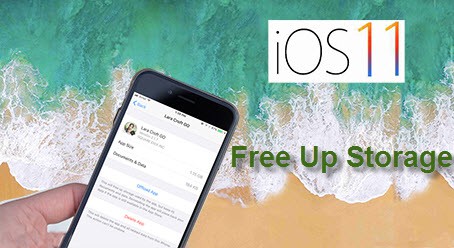How to Use iOS 17 to Save Storage on iPhone 8/7/6s/SE/6/5s Up to 50%+
Good news and bad news, which one do you want to know first? Well, one by one. The bad news is that the headachy problem of iPhone battery life drain issue still remains in suspense, unsolved even in Apple 10th anniversary iPhone 8/Plus. The good news is from the newly released iOS 17, which brings some new features to let you exceedingly free up storage space on iPhone X/8/Plus/7/7+/6s/SE/6/5s (esp for 16/32 GB model) as long as you update to iOS 17.
What are they? How to use them to save storage on iOS 17 iPhone x/8/Plus/7/6s/6? Calm down! The below post will guide you to use iOS 17 new features to optimize iPhone storage on iOS 17..3, 11.2 or 11.1. Read on.
1. iOS 17 HEIF/HEVC New Formats Save 50% on Storage
For the past couple of years, Apple has been using H264/AVC codec to encode camera video. Yet, as the 4K video recording feature appears, the 16GB/32GB iPhone users find it's very easy for 4K videos to consume their iPhone storage. One minute of 4K video shot by iPhone 6s occupies 375MB. And only 2-3 hrs 4K video can eat up your 32GB iPhone space. In such case, Apple is pushed towards to a solution with both compression and quality in mind.
Which one is the best alternative to H264/AVC codec? High Efficiency Video Coding (HEVC) is the best choice. The video encoded with HEVC (H265) can lose file weight around 50% compared with H264 while remaining no quality on video quality. Thus, you can save 50% storage space when taking videos using the iOS 17 camera app. Of course, theoretically, it's also a no-brainer to play HEVC on iPhone 8/Plus/7/6s/SE. The same applies to take and save pictures as HEIF (not JPG) via iOS 17 camera app.

To set up camera formats on iOS 17 iPhone x/8/Plus:
① Head to "Settings"
② Click "Camera"
③ Choose "Formats"
④ Opt for "High Efficiency"
⑤ Shoot a photo or record a video on iOS 17 iPhone x/8
⑥ Check photo or video format and file size.
2. Photos Too Many? Accept or Reject
The first iOS 17 new feature can help you compress photo and video size up to 50%, which can dramatically free up space on iPhone 8/Plus/X/7/6s/SE. However, it is just a temporary solution in terms of your countless photos and HD videos. To manage your huge library of photos and videos, the ultimate solution is to make choice: accept some and reject some.

To delete photos and videos, you're required to manually tick them and delete them, which is absolutely time-consuming. Now, with the new iOS 17 space saving feature, this task can be completed much faster and easier. The setup process and detailed steps are:
① Access to "Settings"
② Click "General"
③ Find "iPhone Storage"
④ Enable "iCloud Photo Library"
⑤ Empty "Recently Deleted" album under Recommendations.
⑥ iOS 17 automatically detects clearable large files and clear them up at full speed.
3. Automatically Delete Unused Apps on iOS 17
I bet it's not strange for you to hear the constant complaints from your friends: the iPhone is almost full, with too many stuff inside. I have no idea which one to keep and which one to delete. If you are also a member in this club, now you can get a lot of help from another iOS 17 space saving tip - automatically delete your unused apps to free up storage on iOS 17 iPhone 8/Plus/7/6s/SE/6/5s. How to use this iOS 17.3/11.2 storage saving feature? You have two ways to go:

Way 1:
① Open "Settings"
② Click "iTunes & App Store"
③ Scroll down to enable "Offload Unused Apps".
Way 2:
① Go to "Settings"
② Click "General"
③ Open "iPhone Storage".
④ Toggle white switch of "Offload Unused Apps" to green under Recommendations.
⑤ Manually uninstall apps one by one. Choose apps from the displayed list and tap on "Offload App" on the app detailed info page.
Though this iOS 17 space cleaning feature auto deletes unused apps from your iPhone, it doesn't get rid of your data files from app. Instead, it will auto upload data to iCloud for backup. Plus, the deleted app icon is still kept on your mobile desk, which is convenient for you to reinstall this app and regain its previous data via a slight tap on icon if you need it again in some day.
4. Manage Message Conversations to Save Storage on iPhone x/8/Plus/7/6s
After trying the above methods to free up space on iOS 17.3, 11.2 or 11.1, if you are still low on storage, you can further manage your message conversations on iOS 17 to optimize iPhone storage. This method is also applied to speed up iOS 17 on iPhone iPad.

① Go inside "Settings"
② Click "General" > access to "iPhone Storage" or choose "Messages"
③ In Messages:
* Enable "Auto Delete Old Conversions" to delete old content after a year.
* Select "Review Large Conversions" and "Review Large Attachments" to see which conversation takes up space most and rank & delete them one by one.
In iPhone Storage:
* The recommendations "Review Large Conversions/Attachments" similar to those in Message. No need to explain it again.
* Another recommendation "Messages in iCloud" suggests you to auto save messages to iCloud so as to reduce their size on iOS 17 iPhone 8/Plus/7 and more.
iMessage is usually a neglected place that you might not think of when freeing up iOS 17 storage. Yet, it does render help for you esp for 16/32GB iOS 17 device. When you can't decide which picture or video to delete, delete old message conversations to free up space for iOS 17 Updates, for it needs 1.82GB extra room. If Message doesn't offer you enough room, try moving images, videos, etc. to PC.
Nothing Else to Free Up Space on iOS 17? Transfer iPhone Files
Yes, the aforementioned smarter tips and tricks to free up iPhone space belongs to iOS 17 iDevice. To save storage on iOS 17 iPhone 8/Plus or other models, the most effective way is to backup important yet big photos, music, videos etc to computer and delete them from iDevice. To optimize iPhone storage on iOS 17 easily and quickly, MacX MediaTrans is the one you need.
> Transfer videos, music, photos, iTunes purchases, eBooks, etc. from iPhone to PC to free up space & backup for fear of data loss.
> Bulk delete cameral roll, music library, movie collections etc from iPhone or iPad in one click.
> Intel QSV hardware accelerated speed to sync iPhone data to PC at fastest speed, 100 4K pics only 8 seconds needed, no files missing during process.
> iPhone manager to make music playlist, batch edit music info, make ringtones, batch delete songs/video/photos, remove DRM from iTunes purchases, etc.

Secure Download

Secure Download
How to Transfer iPhone Files to Computer
Step 1: Connect iPhone to PC
Connect your iPhone to computer via USB cable. Afterwards, do what the pop-up message asks you to do to adjust iTunes settings lest iPhone file data is missing during file sync. BTW: the whole process will not use iTunes to do the iPhone backup stuff. It just needs iTunes to detect iPhone.
Step 2: Choose iPhone Files
Click Photo Transfer/Music Manager/Video/Book/Voice & Ringtone or Remove DRM on the main interface according to your specific needs. Here we take iPhone photo transfer for instance.
Opt for the iPhone pictures you wanna transfer to computer. Select picture one by one or just tick "Select All" sorted by Day/Month/Year.
Step 3: Click Export
Tap "Export" button and this iPhone cleaner will begin to export photos from iPhone to Mac/Windows computer. The "Delete" option here allows you to bulk remove unwanted photos from iPhone to save storage on iOS 17 iPhone 8/7/6s.
System Requirements:
macOS: Mac OS X 10.7 or above (macOS High Sierra included)
iOS: iOS 7 or above (iOS 17.3/11.2/11.1 included)
iTunes: iTunes 12.6 or higher
 By Rico Rodriguez to iPhone Tips , Apple Resources | Last Updated on Dec 10, 2023
By Rico Rodriguez to iPhone Tips , Apple Resources | Last Updated on Dec 10, 2023