You can backup iPhone Camera Roll photos to Mac, Windows PC, Google Drive and DropBox. Here's how to make it, either wirelessly or using USB cable.
Almost every iPhone users loves to take photos with this smart gadget since its mega-pixel camera allows us to "freeze" our precious moment in the high definition images. But what if your iPhone doesn't work or get lost? Or what if your iPhone has no more space to store new photos and videos? You need to create a backup of iPhone Camera Roll photos in advance.
In this post we are going to tell you about 4 ways to backup iPhone Camera Roll. The top 4 services allow you to easily copy iPhone photos to computer or cloud and access them whenever you want. And you will never have to worry about losing those precious memories in case your iPhone gets lost or hard drive becomes dysfunctional.

Best iPhone 7/6S/6/SE photo backup software - MacX MediaTrans provides users the easiest solution to copy and transfer iPhone 7/6S/6/SE photos to Mac computer (macOS Sierra) in batch within seconds!
Method 1. Back up iPhone Camera Roll to Mac
You will need MacX MediaTrans which is the best photo backup tool for iPhone. It backs up not only Camera Roll, but also Photo Stream and Albums to iMac, MacBook Pro/Air after macOS Sierra upgrade. More importantly, this iPhone photo manager performs world's No.1 photo transfer speed at 1000 photos every 30 seconds, and totally KO's photo managers from iMobie and Wondershare which need 500 seconds and 300 seconds respectively.
What's plus, you can also apply it to transfer photos to iPhone 8/Plus from Mac computer in batch and delete photos to free up space if needed.
[Tutorial] Backup iPhone Camera Roll to Mac with MacX MediaTrans
Step 1. Download and run this iPhone to Mac photo backup tool.
Download this fastest iPhone photo organizer for Mac and launch it. Connect your iPhone to Mac with a USB cable. Then it will automatically recognize your iPhone and the device info will be shown.
Step 2. Transfer Photos from iPhone to Mac for Backup
Click the "Photo" button -> Camera roll. Choose the photos you would like to sync from iPhone to Mac and drag and drop the photos to your desktop. Then, pictures will be successfully copied to your Mac computer.
Note: You can backup all pictures in iPhone Camera Roll at once via the "Select All" option. MacX MediaTrans also lets you transfer photos from computer to iPhone, delete photo albums from iPhone to free up space.
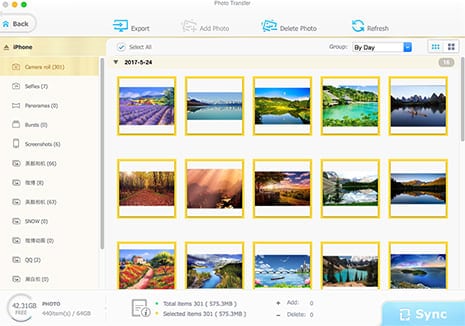
Method 2. Make A Backup of iPhone Camera Roll to PC
When it comes to iPhone Camera Roll backup to PC, the first choice must be WinX MediaTrans which makes transferring photos from iPhone to computer easy and fast. With this robust iPhone photo manager for Windows PC, you can transfer tons of photos from iPhone 7/6S/6 to PC in a flash, import/export 4K videos and sync music between iPhone and PC.
Step 1. Download WinX MediaTrans on your Windows 10/8/7 computer and install it.
Step 2. Run this iPhone photo manager and connect your iPhone to PC. Then an alert box will pop out, suggesting you to adjust iTunes settings to prevent data erasing automatically.
Step 3. Click Photo Transfer on the main interface. Select photos you want to transfer to your PC and then press Export. The work of iPhone photo backup or transfer will be done in a wink.

Uploading photos to cloud also helps you back up iPhone Camera Roll and free up iPhone space. This part will focus on Google Drive and Dropbox which offer free storage, cheap upgrade options and iOS apps that can automatically archive your photo library.
Other services, including Microsoft DriveOne, Box, IDrive and SugarSync, can do likewise, and if you're already using one of them, there's every reason to enlist them for photo-backup duty. But these guys offer less free storage and costlier plans if you need more.
Method 3. Backup iPhone Photos to Google Drive
Google Drive is Google's file storage & synchronizing service which offers a 15GB free cloud storage space. Users can use this 15GB space across three channels i.e. Google Drive, Gmail, and Google+ Photos. In order to backup your iPhone Camera Roll photos onto Google Drive, you need to have the Google Drive App installed on your iPhone.
Here's a quick step by step guide to walk you through the process of getting photos off iPhone Camera Roll to Google Drive.
Step 1. Go to App Store and download Google Drive App on your iPhone 7/6s/6/5s/5.
Step 2. Launch Google Drive app, then click the plus "+" icon in the upper right.
Step 3. Select "Upload Photo or Video" option and you'll be taken to your "Camera Roll".
Step 4. Tap and choose the photos that you wish to upload to Google Drive. Once done with the selection, click "Upload" and the photos will upload quickly.
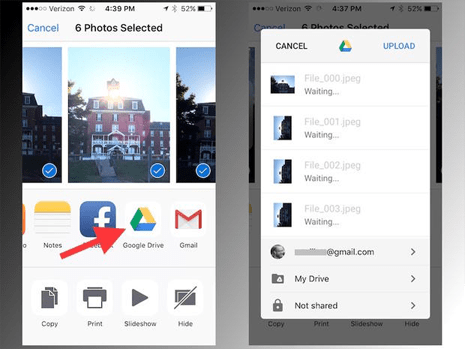
Method 4. iPhone Camera Roll to Dropbox Backup
Dropbox offers an excellent cloud based file storage solution that is free at the entry level for 2GB of space. Referring friends and others to sign up can get you a total of 18GB of free space, otherwise Pro paid solutions offer from 100GB to 500GB at monthly rates. If you intend to backup iPhone photos to DropBox, jumping to one of the paid plans is probably a good idea.
Take the steps below to backup your iPhone Camera Roll to Dropbox:
Step 1. Get Dropbox free from the App Store and sign up for an account if you haven't done so yet (2GB - 18GB account is free, pay for more).
Step 2. Launch Dropbox on your iPhone and login with DropBox account.
Step 3. Tap on the "..." icon to create the folder where you'd like the photos to be added.
Step 4. Click "+" icon and select the photos to backup from iPhone Camera Roll.


How to Import Photos from iPhone to Mac
Learn iPhone 8 tips tricks, reviews, pros to make best of iPhone 8.
Follow this tip to put iPhone video to Mac to free up storage
Guide you to export photos from iPhone to Mac and vice versa
For any questions with MacX MediaTrans, please feel free to contact our support team.
Home | About | Site Map | Privacy Policy | Terms and Conditions | License Agreement | Resource | News | Contact Us
Copyright © 2025 Digiarty Software, Inc (MacXDVD). All rights reserved
Apple, the Apple logo, Mac, iPhone, iPad, iPod and iTunes are trademarks of Apple Inc, registered in the U.S. and other countries.
Digiarty Software is not developed by or affiliated with Apple Inc.