When you find your precious high quality photos are eating up your limited iPhone space, what's your most common way to free up iPhone space? Delete unneeded apps, clear up caches or rubbish in Safari or remove the iMessages? No need to be so complicated. Just transfer and backup iPhone photos to computer, cloud or another iPhone (old to new).
The right solution yields twice the result with half of efforts, in contrast, the mountains bring forth a mouse due to the improper solution. The same applies to iPhone photos backup. When you plan to backup photos from iPhone to computer, cloud or iPhone 8 running iOS 17, the suitable solution is the key. Here gathers top simple solutions for your reference, hoping it will be helpful for your iPhone photo transfer.

MacX MediaTrans can do it! Just one mouse click and you can transfer and duplicate photos from iPhone X/8/7/Plus/6s/SE/6/5s to computer Mac/Windows with as many as pictures you want at one stroke. No limits on photos quantity and size!
Also auto convert heic to jpg for playing on Android/Windows.
1. MacX MediaTrans
Here we pick the iPhone manager from MacXDVD on the top list for various reasons. Chief among them is that it gives you revolutionary management for iPhone photos. Beyond iTunes, it realizes the iPhone to computer photo transfer task, letting you transfer and backup iPhone photos to Mac/Windows computer in batch at one time (no quantity limits). What else, it supports you to better manage iPhone photos library, sorting them out by Day/Month/Year with small/large thumbnail so that you can instantly know which picture needs to backup.
One of the things we like a lot about this iPhone photo manager is the fact that it can also delete iPhone 8 photos and keep them on Mac, 1000 photos export to Mac only 30 seconds, 1 second to delete all photos!
iPad iPhone Photo Backup
Transfer photos from iPhone iPad iPod to
MacBook iMac in batch
iPhone iPad Music Manager
iPad iPhone manager to
sync music between iPhone iPad and computer
iPad iPhone Video Transfer
Copy videos from iPhone iPad iPod to Mac in case of video loss

Mount iPhone as Flash Drive
Free mount iOS 17 iPhone 8/7/6s as flash drive for any files storage
Support All iOS iPhone iPad iPod
Support any iPhone iPad iPod (iPhone X/8/7/6s, iPad Pro, iPod Touch, etc)

World's Fastest Speed
Intel QSV hardware acceleration ensures World's No.1 fast transfer speed
How to Transfer Photos from iPhone to Computer with MacX iPhone Transfer
Step 1: Please free download MacX MediaTrans first on your MacBook/iMac or Windows. Afterwards, launch it and then connect your iPhone to computer via USB cable.
Note: There will be a pop-up to note you setting iTunes lest iTunes automatically erases your iPhone data during the iPhone pictures transfer process. Just do what it asks you to do.

Step 2:Click "Photo Transfer" on the main interface. Then choose the photos you wanna transfer and backup: "Select All" or Group by timeline.
Step 3: Hit on "Export" button to begin transferring and backing up iPhone photos to Mac computer. No need to go away, cuz it costs you only seconds. You can continue to backup camera roll, selfie, 4K photos, panorama, iPhone 8 wallpapers, etc. from iPhone to desktop again and again (no times or quantity limits).
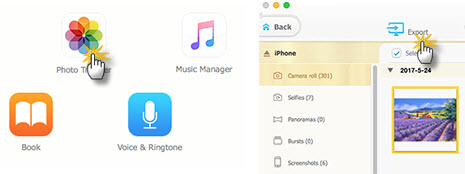
2. Simple Transfer (No iTunes/iCloud)
For those who'd like to transfer photos from iPhone 8/7/6s/SE to computer with Wi-Fi instead of USB cable, you're suggested to stay this sector. In this part, here shows you how to transfer iPhone photos to computer with Simple Transfer - a Wi-Fi based iPhone transfer app.
Simple Transfer is an iOS based photo transfer app for iPhone iPad iPod, which aims to transfer photos from iPhone 8/Plus/7/6s/6/SE to computer and other iOS devices wirelessly. No limits on photos numbers and sizes between iOS iPhone and computer so that you can transfer iPhone photos as many as you want. It also supports background iPhone pictures backup (up to 8 mins). If you think it lasts too long, you can drink a cup of tea to kill time.
How to Backup Pictures from iPhone to Mac/Windows 10 with Simple Transfer
Step 1: Before backing up photos from iPhone to computer, free download this iPhone transfer app on iPhone iOS 5.1.1 or higher version. Then open it on your iPhone.
Tips: when you fire it up, it will automatically detect your Wi-fi connection. If no, "No Wi-Fi Connection" note will appear on the screen (cellular data can't render any help).
Step 2: Click "Computer" at the bottom of the interface (Devices for iOS device transfer) meanwhile you need to make sure your computer gets ready.

Step 3:Open web browser on your computer and go to the address it shows for you. Afterwards, choose iPhone pictures shown on your computer from the pictures albums.
Step 4: Press "View or Download" button to start to download photos from iPhone to computer. This iPhone photo backup app will show you the process of photo transfer.

In the free version of the app, only the first 50 photos/videos of each album can be transferred to computer. If you have a large demand of iPhone photos backup to desktop, you're able to get rid of these limitations by upgrading to the full version inside the app with price tag at $2.99.
3. Photo Transfer App
The third option comes to Photo Transfer App. It supports users to download and backup iPhone photos to Mac (OS X 10.9 or higher, 64-bit processor) and Windows XP or later with a cost at $2.99 for installation on iOS 17 iPhone 8/7/Plus/6/6s/Plus/SE and more iOS devices.
Simply drag & drop and then you're allowed to copy iPhone photos to computer with full resolution in RAW formats. In case you're holding other iOS devices like iPad iPod or Android, good news for you that this iPhone transfer app is also workable for them for both photos and video backup.
How to Copy Photos from iPhone to Computer Wirelessly
Step 1: In a bid to backup iPhone photos, the primary step is also free downloading Photo Transfer App both on your computer and iPhone. Then launch them with the same Wi-Fi connection.
Step 2: Click "Discover Devices" on your computer. Then focus on iPhone: click "Send" button on the interface and give a hit to "Computer". Next, the screen of iPhone will pop up a note with an address, which needs to open on your computer's web browser.

Step 3: Choose "Download Selected", "Download All" or "Upload to Album" on your computer when your iPhone photo library shows up. Then your iPhone photos backup mission will go into action.

Note: If you wanna transfer photos from iPhone to iPhone 8 (old to new), the process is much of muchness. You can refer to this guide and backup iPhone photos to iPhone iOS devices or even Android devices (price at $1.99).
Not convinced by the above methods to back up iPhone photos? Might as well spend a few mins to read on the following part, which guides you to backup iPhone photos to cloud without iCloud limits.
Not iCloud this time, let's talk about the smarter iPhone photo backup service - Google Photos. As a free cloud photo backup tool, it wins a wide wave of popularity on account of its free price, generous free space (15GB KO iCloud 5GB) and easy editing feature. With this free iPhone manager in hand, you never worry about the storage space and feel free to backup iPhone Camera Roll photos to cloud. And your photos are safe, secure and private to you.
After the iPhone photo transfer procedure is over, you are even authorized to edit your iPhone photos, like improve its quality up to 1080p HD, filter pictures, adjust lightning, customize photo size, etc. No wonder it gets the high praise "The best photo product on Earth".
How to Use Google Photos to Copy iPhone Photos to Cloud
Step 1: Free download and open Google Photos on your iOS iPhone 7/6s/6/SE and more iOS devices.
Step 2: Access to "Settings" and tap Back up & sync.
Step 3: On the next screen, slide the Back up & sync switch to the ON position. This will prompt the app to begin uploading your iPhone pictures to the Google cloud.

Step 4: Time for upload size selection. And then decide High Quality or Original.
Step 5: Go back to the previous screen and tap Free Up Space if you want your originals removed from this device after they're backed up in Google Photos.
Tips: Free up device storage option means you will lose the backed up iPhone photos with original quality, size and resolution, cuz Original photo files usually take up larger space than High Quality pictures. If you don't want to lose original files, you can purchase more space storage from Google $1.99 for 100GB and $9.99 for 1TB per month.

After you upgrade iPhone to iPhone XR/XS, the first thing and most urgent thing is to activate & set up your iPhone 8, during which you're required to back up files from old iPhone to iPhone X or iPhone 8/8 Plus. If you have no complete backup on iTunes or iCloud, then you have no choice but to resort to professional iPhone to iPhone photos transfer app. Photo Stream is such a great iPhone transfer app you can trust.
Photo Stream is actually a part of iCloud service and works a little bit different role to sync and backup photos from iPhone to another iPhone. With the introduce of iOS 8, there are some older restrictions removed from Photo Stream, including 1000 photos or the last 30 days of your photos. So now this iPhone photo manager is more flexible and friendly for you to transfer iPhone photos to anotheriPhones devices.
Another bonus feature is that you can also use this iPhone transfer app to share and comment photos album through iCloud with your friends as long as you create shared Photo Stream albums and add friends. And the detailed guide on how to use Photo Stream to backup iPhone photos to iPhone X/8/Plus/7/6s (old to new), you're advised to visit the Photo Stream tutorial.


With best iPhone photo transfer from MacXDVD, you can copy and transfer photos fromiPhones/SE/6/Plus to computer Windows/Mac just a click away. 100, 1000 or 10000 photos backup at one time, without quantity & size limits. 5X faster than any competitor!

How to Backup Photos to iPhone 8 from iPhone X or iPhone 8 Plus

How to Import Photos from iPhone to macOS

How to Sync Photos from iPhone 8 to MacBook or iMac
Learn iPhone 8 tips tricks, reviews, pros to make best of iPhone 8.
Follow this tip to put iPhone video to Mac to free up storage
Guide you to export photos from iPhone to Mac and vice versa
For any questions with MacX MediaTrans, please feel free to contact our support team.
Home | About | Site Map | Privacy Policy | Terms and Conditions | License Agreement | Resource | News | Contact Us
Copyright © 2025 Digiarty Software, Inc (MacXDVD). All rights reserved
Apple, the Apple logo, Mac, iPhone, iPad, iPod and iTunes are trademarks of Apple Inc, registered in the U.S. and other countries.
Digiarty Software is not developed by or affiliated with Apple Inc.