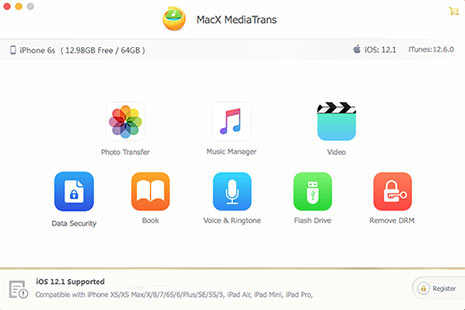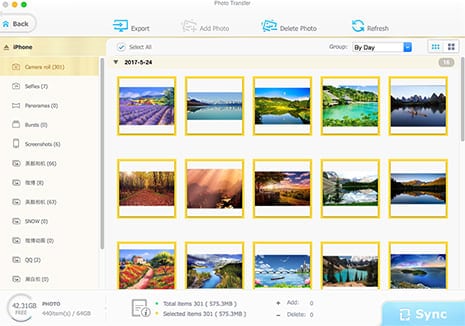Five Fast Ways to Bulk Delete Photos from iPhone X/8/Plus
Some, if not all, might have such confusion: seriously? need a tutorial to delete photos from iPhone 8/Plus or iPhone X? Of course, you and others know how to delete iPhone 8 photos, but what about deleting hundreds or thousands of photos from iPhone 8/8 Plus? Do you know the most simple yet quick way to bulk erase iPhone 8 photos? If not, that's the reason why iPhone 8/X users need this tutorial.
In this tutorial, we're going to talk about five simple yet fast ways for you to bulk erase pictures from iPhone 8/Plus: remove photos on iPhone 8 or on Mac computer. Certainly, this tutorial can also applied to 2017 new 10.5-inch iPad Pro since the most operating steps are much of a muchness. Well, let's back on track to begin iPhone 8 photos deletion guide.
Way 1 - Fast Bulk Delete Photos from iPhone 8/Plus Using Moments
When you need to bulk delete iPhone X or iPhone 8 photos, like 100 photos, do you select them one by one? If you do it like this, it's too time-consuming. Now, here comes a much more practical way to get photos off iPhone 8/Plus in batch: using Moments section in your photo app. The details are below:
Step 1: Open your iPhone 8 and access to your photo app.
Step 2: In photo app, click "Photos" > go to "Year" > enter "Moments" from Collections.
Step 3: Tap "Slect" button on the top right corner and then choose a whole day with another select button. Tap the individual photo again to deselect photo if one picture you wanna keep on iPhone 8.
Step 4: Click trash icon to delete photos from iPhone 8/8 Plus.
Way 2 - Quickly Delete Photos from iPhone 8/Plus But Keep on Mac
People also ask on Google how to delete photos from iPhone 8 but keep on Mac. Yes, you just aspire to get photos off iPhone 8 to free up iPhone space and you don't mean to permanently remove them. It would be wonderful if you remove photos from iPhone 8 but still retain them on your Mac computer.
MacX MediaTrans makes this wonderful thing happen.
 Super fast transfer and backup iPhone 8 photos to Mac without using iTunes. 100 iPhone 8 4K photo sync to Mac computer only 8 seconds needed.
Super fast transfer and backup iPhone 8 photos to Mac without using iTunes. 100 iPhone 8 4K photo sync to Mac computer only 8 seconds needed.
 Bulk delete iPhone 8 photos (HEIC/JPG) via "Select All" or Day/Month/Year categories; auto convert heic to jpg format for Windows/Android playback.
Bulk delete iPhone 8 photos (HEIC/JPG) via "Select All" or Day/Month/Year categories; auto convert heic to jpg format for Windows/Android playback.
 Enable you to clear up other files and import/export videos, music, ringtones, eBooks, iTunes purchases, etc. between iPhone 8/Plus/7/6s and computer.
Enable you to clear up other files and import/export videos, music, ringtones, eBooks, iTunes purchases, etc. between iPhone 8/Plus/7/6s and computer.
 Enhanced with iTunes DRM removal ability to remove DRM from iTunes movies/TV shows, Apple Music and convert M4V to MP4, M4P to MP3, etc.
Enhanced with iTunes DRM removal ability to remove DRM from iTunes movies/TV shows, Apple Music and convert M4V to MP4, M4P to MP3, etc.

Secure Download

Secure Download
How to Delete Pictures from iPhone 8/iPhone X But Keep on Mac
Preparatory work:
 Make sure your Mac operating system is Mac OS X 10.7 or above.
Make sure your Mac operating system is Mac OS X 10.7 or above.
 Update your iTunes to the latest version (only need iTunes to detect iPhone 8). The whole process of deleting iPhone 8 images will not use iTunes.
Update your iTunes to the latest version (only need iTunes to detect iPhone 8). The whole process of deleting iPhone 8 images will not use iTunes.
 Prepare iPhone 8/Plus or iPhone X USB cable. It would be better to use the original USB cable.
Prepare iPhone 8/Plus or iPhone X USB cable. It would be better to use the original USB cable.
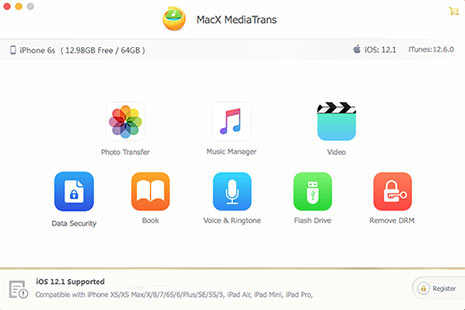
Step 1 Tap Photo Transfer
Hit "Photo Transfer" icon on the main interface after you download and launch this iPhone transfer program on Mac.
This iPhone manager not only supports you to transfer iPhone 8 photos, erase photos from iPhone 8, but also enables you to manage iPhone 8 music library (delete/import/export songs), backup videos, transfer eBooks, make and add ringtones to iPhone 8, remove DRM from iTunes purchases, etc.
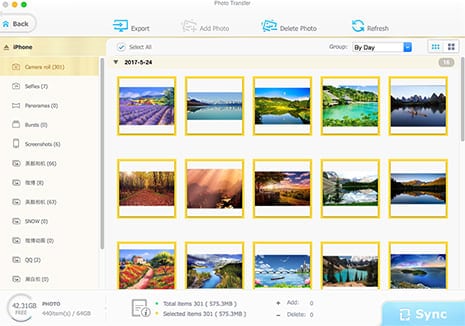
Step 2 Backup iPhone 8 Photos to Mac
Tick the picture you wanna backup via "Select All" or Group (Day/Month/Year) and then click "Export" button to backup photos from iPhone 8 to Mac computer.
Note: Built-in with Intel QSV hardware acceleration tech, this iPhone 8 photo manager can activate your computer hardware acceleration configuration to quicken photo transfer speed, 30 seconds to bulk transfer 500 4K photos from iPhone 8 to Mac, 5X faster than other iPhone transfer tools.

Step 3 Bulk Delete iPhone 8 Pictures
After backing up iPhone 8 photos to Mac, it's high time to bulk erase images from iPhone 8. Select the target pictures or just tick "Select All" → press "Delete Photo" button to get photos off iPhone 8 → click "Sync" button to sync your iPhone 8 with this iPhone manager.
Tip: To delete photo album from iPhone 8/Plus, you can't directly delete photo album unless you firstly erase all the photos from the album. Almost any photo album, except Camera Roll, can be deleted after the built-in pictures are removed.
Way 3 - Easily Get Photos off iPhone 8/Plus/X Using iPhoto
I bet majority of Mac users have used iPhoto to backup or manage their iPhone photos. So it doesn't need me to repeated explain it. Let's go straight to the point: how to use iPhoto to bulk clear up photos from iPhone X/8/Plus.

Step 1: Connect your iPhone 8 to Mac computer. Then open iPhoto on Mac.
Step 2: Your iPhone 8 will be automatically selected by iPhoto. If not, manually choose your iPhone 8 under Device at the left border.
Step 3: Click "Import All" or "Import Selected" button at the upper right corner of the interface to import all iPhone 8 photos or selected pictures to iPhoto.
Step 4: Choose "Delete Items" or "Keep Items" on the pop-up message.
Step 5: Tap "Delete Items" and the pictures you select or all your iPhone 8 photos, iPhone 8 wallpapers, in camera roll will be deleted instantly.
Way 4 - Delete iPhone 8 Pictures in Batch with Image Capture
Your Mac computer holds another iPhone photo management software - Image Capture, with which you can bulk remove iPhone 8 photos up to hundreds or thousands at one click. You're strongly suggested to learn this effective solution if you haven't used it before.

Step 1: Connect your iPhone 8 to Mac computer. Open LaunchPad to find and open Image Capture.
Step 2: Opt for your iPhone at the left border of the window.
Step 3: Choose the pictures you wanna delete. Just select one picture and use「Command + A」shortcut key combinations to select all the pictures.
Step 4: Click the red delete icon at the lower left side of the window.
Step 5: Tap "Delete" option on the pop-up confirmation notice. Then your iPhone 8 photos will be removed immediately.
Way 5 - Deleted Unwanted Images from iPhone 8/Plus with Purrge
The last way we wanna share with you is the iPhone 8 photo delete application - Purrge, which can erase photos faster, with less tedious tapping and more swiping (from cnet editor review). One tiny complaint from users is that it charges at $1.99. If you can accept this price, go on reading the following guide. If not, just pick one from the above 4 ways to delete photos from iPhone 8/Plus.
Step 1: Fire up Purrge on your iPhone 8 and agree to let it access your photos. This app will play a tutorial video, 45 seconds in total. Then you'll see your photos show up, 4 pictures at a row, displayed from old photos to latest photos.
Step 2: Click "Select" button and then choose the pics you are eager to erase. You can also expand the picture to view before selection, just follow the tutorial video to swipe sideways.
Step 3: Tap "Delete" on the pop-up dialog window if you are truly ready to "purrrrrrge". The photos you delete in this app can be found on Recently Deleted album in your iPhone 8 photo app lest you accidently clean some photos and have chance to regain them back.
If you have some effective solutions to easily yet fast delete iPhone 8 photos, welcome to comment at the below section or E-mail us to update this article.
 By Rico Rodriguez to iPhone Tips , Apple Resources | Last Updated on Dec 7, 2023
By Rico Rodriguez to iPhone Tips , Apple Resources | Last Updated on Dec 7, 2023






 Super fast transfer and backup iPhone 8 photos to Mac without using iTunes. 100 iPhone 8 4K photo sync to Mac computer only 8 seconds needed.
Super fast transfer and backup iPhone 8 photos to Mac without using iTunes. 100 iPhone 8 4K photo sync to Mac computer only 8 seconds needed.

 Make sure your Mac operating system is Mac OS X 10.7 or above.
Make sure your Mac operating system is Mac OS X 10.7 or above.