You increasing photos quickly swallow up the storage space of your iPhone? Don't worry; in this guide, we will show you top 4 easy ways to get photos off iPhone and move them onto a Mac or into your iCloud. Just keep reading.
There are 4 major reasons to get photos off iPhone: to extend more iPhone space for new pictures or others, move valuable pictures on computer in case of any data loss disaster, share them with friends, and polish up them with photo editing software. For the sake of helping users take photos off iPhone quickly and correctly, we summarize 4 solutions for you to transfer photos from iPhone onto your computer or iCloud.

Try the topmost iPhone manager - MacX MediaTrans
* Move photos from iPhone to Mac/PC as a backup without erasing exiting photos.
* Sync photos (HEIC, PNG, JPG, TIFF) to iPhone iPad in bulk or selectively.
* Auto convert heic to jpg for viewing on Windows, older Mac, or other photos apps.
* Uniquely delete photos from Camera Roll in bulk to free up more iPhone space.
* Also support (DRM-ed) music, video, ringtone, eBook, voice memo, etc.
The fresh iPhone XS introduces enhanced camera with Smart HDR for you to take photos with more details. But this is a huge space hog. It's tested up to 900 live photos will eat up your 16GB iPhone storage space (11GB of usable storage out of the box). It's a must to get off iPhone photos to extend more iPhone storage space.
MacX MediaTrans is able to effortlessly sync iPhone photos (live HDR photos, still images, etc) to Mac/PC with world's fastest speed. It is worth mentioning that this iPhone manager can also bulk delete photos from iPhone to extend more iPhone space. In addition to photos, this app also provides users two-way sync of photos, videos, music, ringtones, ebooks, podcast between iPhone and Mac/PC that iTunes cannot.
How to Take Photos off iPhone (XS/XS Max/XR) onto Mac/PC Easily
First, free download MacX MediaTrans on your Mac computer (Big Sur supported); if you desire to transfer iPhone photos to PC, you should turn to Windows version (Win 10 supported). This program supports the latest iOS 17.
Step 1: Launch the program and connect your iPhone to Mac/PC with USB cable and turn off iTunes auto sync.
Step 2: Select "Photo Transfer" on the main interface of MacX MediaTrans.
Step 3: Choose photos by year, month or day. Conveniently, you can check the box next to "Select all" to download all photos from iPhone. Then click "Export" button to get off iPhone photos and later you can deleted iPhone photo album to free up more iPhone storage space.
Note: if you need to sync photos to iPhone from Mac computer, just tap "Add Photo" to import HEIF, 4K photos from Mac to your iPhone in bulk.
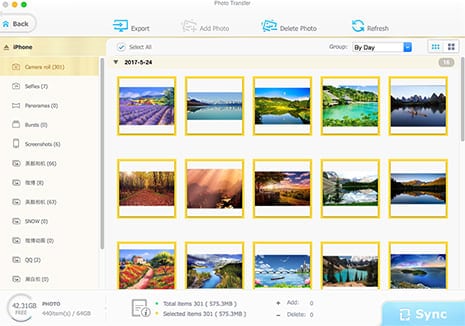
When it comes to iPhone photo backup, many people will think of iCloud Photo Library. It is true that iCloud offers 5GB free storage space for users to save photos and videos. If you need more space to store all of your space-hogging photos, you need to pay extra fees per month. Surely, this way is much more expensive than the others. But, all of your latest shots can automatically be added to iCloud Photo Library for backup, as long as there is wi-fi.
How to Get Photos off iPhone into iCloud
On your iPhone, go to Settings > tap iCloud > choose Photos and then turn on iCloud Photo Library.
On your Mac, go to System Preferences > choose iCloud > select options next to photos > check iCloud Photo Library and hit "Done".
After syncing photos to the iCloud, you can feel free to view your uploaded photos by opening the Photos app or visiting iCloud official site.
You may be also interested: Fixes to iPhone won't backup to iCloud
Note: iCloud helps you store the smaller and lower-resolution photos in your iPhone, plague you with error downloading the photos you've already moved off iPhone. For the sake of a smooth use of the photos later, iCloud isn't the optimal way.

Another welcomed method to copy photos from your iPhone to your Mac is usubg the Photos app. This solution is still approachable to those photos from SD cards, digital cameras.
Step 1: First off, connect iPhone with Mac using a USB cable. Make sure you have the latest iTunes before getting your iPhone photos onto your Mac.
Step 2: Go to Launchpad, Dock or Applications folder to open the Photos app. Generally, the app opens automatically.
Step 3: Tap on the blue Import button at the top of the Photos app or click your iPhone name in the Photos sidebar, if it doesn't appear automatically. Most of time, the Photos app shows the Import screen with all the photos and videos on your connected iPhone.
Step 4: If you want to just get off the iPhone photos selectively, just choose the photos as you like, and clik Import Selected. If you want to have all your new photos synced, please click Import All New Photos.
Note: Sometimes, your Photos app won't show the iPhone photos when attempting to getting photos off iPhone. Just make sure to trust your computer first to share the photos. And this problem is also down to your computer operating system, such as High Sierra. You can wait for new OS release to fix the issue.

Image Capture is one of the most easy-to-use Apple's Apps which can be applied to get off iPhone photos. After transferring iPhone photos, users can delete them from iPhone. The only drawback of this iPhone photo transfer software is that it only supports downloading photos from iPhone Cameral Roll album, not including other photo albums on iPhone.
Detailed steps on how to import photos from iPhone to computer:
1. Connect iPhone 6S/6/SE to your Mac with a USB cable and open the Image Capture program in your Applications folder.
2. Choose "Import" or "Import All" to import photos from iPhone to Mac computer.
3. Select "Delete after Import" to remove iPhone photos after downloading pictures from iPhone to Mac. Of course, you can also select individual photos on iPhone and press the Delete key on your keyboard.

Learn iPhone 8 tips tricks, reviews, pros to make best of iPhone 8.
Follow this tip to put iPhone video to Mac to free up storage
Guide you to export photos from iPhone to Mac and vice versa
For any questions with MacX MediaTrans, please feel free to contact our support team.
Home | About | Site Map | Privacy Policy | Terms and Conditions | License Agreement | Resource | News | Contact Us
Copyright © 2025 Digiarty Software, Inc (MacXDVD). All rights reserved
Apple, the Apple logo, Mac, iPhone, iPad, iPod and iTunes are trademarks of Apple Inc, registered in the U.S. and other countries.
Digiarty Software is not developed by or affiliated with Apple Inc.