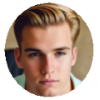iTunes is a troublemaker. You get around the common problems like iTunes not recognizing iPhone, iTunes won't sync to iPhone, etc. However, that's just the beginning. It never stops annoying you. See, when it comes to use iTunes to update or restore your iPhone, an error message pops up, saying "The iPhone Software Update Server Could Not Be Contacted. Make sure your network settings are correct and your network connection is active, or try again later.".
We know that would ruin your mood. Don't be upset. This software issue can be fixed without hassle. Read and follow the below simple solutions and you'll be guided to solve iPhone software update server issue with 99% success rate.
Backup iPhone Before Update iPhone iOS Software
You can update your iPhone now. Before that, you are suggested to backup your iPhone to computer in case of data loss during the updating process. MacX MediaTrans is a good tool to help backup iPhone photos, music, videos, ebooks, files, etc. to computer without quality loss.
Solution 1: Check Network Connection
The first thing that you should think of is your network connection. Open a webpage on your browser to see if it works. Afterwards, connect to the iTunes Store.
1. If your computer is unable to connect to network, turn off Wi-Fi connection and re-start your Wi-Fi router several minutes later.
2. There is no problem with Wi-Fi connection but the error message still shows up when you connect to iTunes Store. Dig out effective solutions to possible iTunes errors (1671, -50, -23, -1...).
3. In case your iTunes Store can be opened but it displays a blank white page, change to a stronger Wi-Fi network or identify & remove layered service provider software.
Solution 2: Update or Restore your iPhone without iTunes
You can't successfully update or restore your iPhone unless you resort to iTunes when you forget your password, your iPhone is locked or iPhone is in recovery mode. Otherwise, you can choose to update/restore your iPhone without iTunes like the below OTA method:
Step 1: Unplug your iPhone from your Mac/Windows computer.
Step 2: Make sure you have a stable Wi-Fi network connection. You're not suggested to use cellular data or personal hotpot, cuz they're not strong enough or stable. Then, open your iPhone and enable Wi-Fi thereon.
Step 3: Head to Settings on your iPhone > tap General > click Software Update.
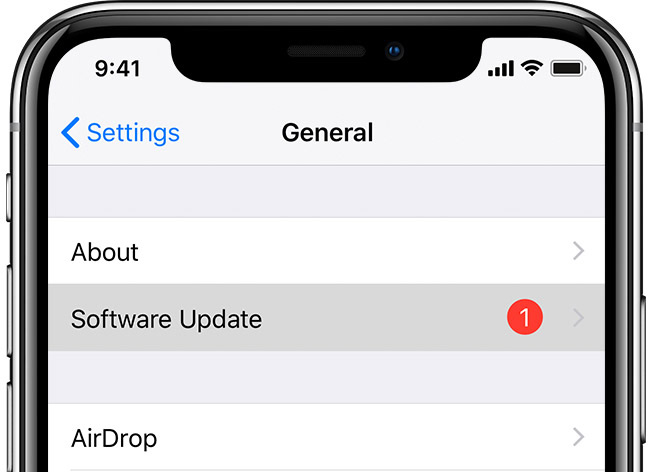
Step 4: Press "Download and Install" to update your iPhone if it's available. Now the job is done and you just need to wait.
Solution 3: Download the Firmware Manually
If the above solutions can't settle your iPhone software update server not be contacted error, download the IPSW firmware file from IPSW official website based on your product, platform and version to manually update your iPhone with that firmware file. Follow the detailed steps below to download the latest firmware and update you iPhone device.
Step 1: Open IPSW firmware official webpage, where you download the proper IPSW firmware file on your computer based on your iPhone model and IPSW version.
Step 2: Connect your iPhone to computer via a USB cable > click "Summary" option after iTunes successfully recognizes your iPhone.
Step 3: Press "Shift" (for Windows) or "Option" (for Mac), followed by a click on "Restore iPhone" tab.
Now leave the rest to iTunes to finish the software update process. Patiently wait and your iPhone will be updated a few minutes later.
Solution 4 - Edit or Reset Your Hosts File
Your hosts file might be the one to blame for iPhone update server error. If so, edit or reset your hosts file on your Mac/PC.
For Mac users:
1. Open Finder > tap Applications > click Utilities > select Terminal from the menu bar.
2. Type the following command and hit Enter to open the hosts file: sudo nano /private/etc/hosts
3. Enter your user password after it pops up. It's normal that there is nothing displayed in the Terminal window when you type the password.
4. Apply the arrow keys on your keyboard to move through the hosts file.
5. Put a number sign (#) and a space character (-) to the beginning of the line if apple.com appears at any line.
6. Press Control-O to save the hosts file > click Enter on the filename pop-up window.
7. Press Control-X to exit.
For Windows users:
To fix iPhone Software Update Server could not be contacted error via resetting hosts file on Windows, go to support.microsoft to learn the detailed way to reset your hosts file back to the default on Windows 10/8/7.