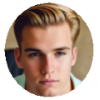There are many iDevice users grumbling at iOS 16 wifi issues on iPhone iPad after upgrading to iOS 16. If you are facing with iPhone WiFi not working issue on iOS 16, like iPhone won't connect to WiFi, here are the fixes.
iOS 16 doesn't escape from the curse befalling iOS update. If you make an update to iOS 17 on your iPhone iPad, you are more or less bogged down with iOS 16 problems. And this time we are going to troubleshoot the iPhone WiFi not working issue that gives rise to many troubles especially when you transfer data to iPhone 14/13/Pro (Max), backup iPhone to iCloud...
The iPhone WiFi dropping down problem is manifested in the following 5 symptoms, just click the links below to direct you to the specific part and fix the iPhone not working with WiFi issue:
Note: free download and use MacX MediaTrans to transfer photos, videos, music between iPhone/iPad and Mac. Also, it lets you make ringtone for iPhone, encrypt iPhone files, organize ebooks, and turn iPhone/iPad into a flash drive. Give it a shot!
What Causes iPhone WiFi Not Working/Connecting Issue?
Prior to fix the iOS 16 WiFi connection problem with iPhone such as iPhone not connecting to WiFi, iPhone WiFi grayed out, or so, check what makes iPhone stuck in WiFi connection.
- Software updates - Many issues including iPhone WiFi connecting problem are instigated after the iOS update due to insufficient pre-release testing.
- WiFi Router - The Wi-Fi connectivity problem comes not from iPhone itself but from the Router or internet connection Service Provider. Be sure with a strong WiFi signal.
- Overheated Wi-Fi chip - This is also one of the reasons that causes iPhone iPad won't connect to Wi-Fi or Wi-Fi button unresponsive. To cool down the chip will trigger iOS 16 to enable back the iPhone Wi-Fi hardware.
Error 1. iPhone iPad on iOS 16 Not Connecting to Wi-Fi
Q: My iPhone will not connect to my home Wi-Fi. My iPad and Mac have no problem connecting and neither does anyone else who comes in to my house. I have reset my router, restarted my phone, and reset my network settings all a countless number of times. Nothing seems to be working!
A: Despite iOS 16 features the ability to automatically connect iPhone to Wi-Fi hotspots it has previously registered with, iPhone iPad users still find themselves unable to connect to patchy Wi-Fi or pick up network. When they try to turn Wi-Fi on, they will notice Wi-Fi option toggles back on iPhone, if the settings are out of order, for example. But you can get help connecting iPhone to Wi-Fi if things go awry.
Troubleshooting steps:
#1. Reset iPhone
If restarting your iPhone won't work, there is another solution to get your iPhone WiFi not working problem solved. To reset iPhone, please hold the Sleep/Wake button along with the Home button down for 10 seconds till the Apple logo appears. Then try to connect to WiFi again and check if your iphone not connecting to WiFi error fixed.
#2. Reset network settings
- Resetting network settings is another solution to iPhone Wi-Fi dropping down problem. By resetting the network setting on iPhone or iPad back to original configurations, the iPhone WiFi problem will be fixed, within just a few minutes.
- Go to Settings > Choose General > Reset > click Reset Network Settings > Turn off WiFi network > Turn off iPhone > reboot iPhone and WiFi network to see whether your iPhone connects to WiFi again or not.
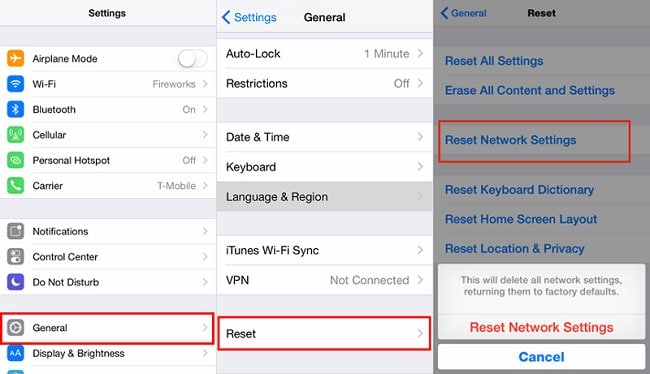
Note: You may in danger of losing your current cellular and Wi-Fi network settings, password and VPN settings by doing so. You can also choose to Reset All Settings which is said to get everything else including other iPhone problems, worked again, but is not recommended.
#3. Software update
You will be informed of iOS update for your iPhone iPad to fix some bugs and resolve some issues like iPhone WiFi not working problem. Just check whether there is a software update message. If so, update iOS 16 to the latest version.
Go to Settings > General > Software Update to make sure you are running the latest iOS version on iPhone iPad.
#4. Enter DNA manually
The process is techy but useful to get iPhone WiFi problem worked again.
Just go to Settings > tap Wi-Fi network > click the information icon > click the DNS server to open the keypad > Reboot the device to see whether the attempt to connect iPhone to WiFi works successfully.
#5. Turn off VPN on iPhone
Error 2. iPhone Keeps Disconnecting Wi-Fi on iOS 16
Q:"Hi, I have some Wifi issues since I installed iOS 16. Before all work perfectly and since 11, my WiFi always disconnect and the reconnect. Do you have also new problems with Wifi? And maybe a solution."
A: You might connect WiFi on your iPhone iPad only to find out it keeps dropping every few minutes, thus disrupting the internet access. If your iPhone iPad stuck on iOS 16 Wi-Fi problem and keeps dropping WiFi, try the steps below:
Troubleshooting steps:
#1. Get iPhone near to Router
The WiFi not connecting on iPhone problem might be fixed sometimes by getting the iPhone is within the reach of WiFi. You cannot get a signal if your iPhone or iPad is far from the router. So just keep iPhone within the reach of Router to fix WiFi not working on iPhone error.
#2. Forget network
Go to Settings > Wi-Fi > Network name > tap the information icon > tap on Forget this Network > rejoin it and input Wi-Fi password after a few minutes.
#3. Renew Lease
Visit Settings > Wi-Fi > select your network > tap on Wi-Fi > hit Renew Lease and reset your network settings as explained earlier. This is a once and for all solution to fix all iPhone WiFi cannot connect problems.
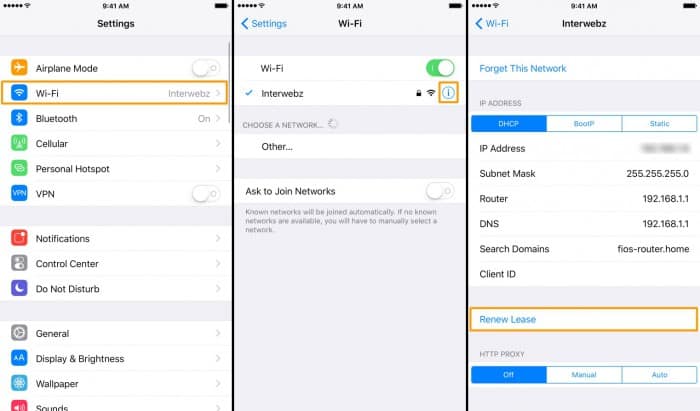
Error 3. iPhone iPad Wi-Fi Greyed Out
Q: Does anyone know how to deal with greyed out wifi since iOS 17 update. Have tried network reset and full reset plus reboot. No luck. Also keep losing brightness.
A. Each iOS update will lead to iPhone Wi-Fi not working problem, especially your Wi-Fi button is gray that you cannot turn it on intermittently, and iOS 16 is no exception. Although the iPhone WiFi dropping down issue is notoriously hard to fix, you can follow the iPhone tips tricks below to turn on WiFi on iPhone if iPhone WiFi greyed out or unresponsive after iOS 17 update.
Troubleshooting steps:
#1. Check software update.
Go to Settings > General > Tap Software Update > install it right away to get some bugs fixed.
#2. Reset network settings
This process goes as explained above in Error 1 of this post.
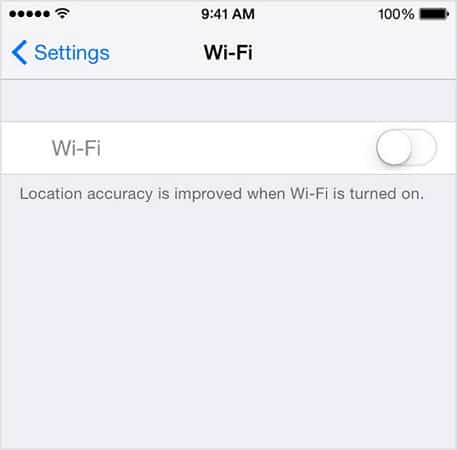
#3. Force restart iPhone iPad
If the WiFi still fails to connect on iPhone or iPad after updating iOS software and resetting network settings, you can force restart your iDevice to see whether the WiFi turn on. Just hold down the Power and Home buttons until iPhone restarts. Then attempt to turn on Wi-Fi to see if it gets iphone working with WiFi.
Error 4. iPhone won't find Wi-Fi
Q: iPhone can't seem to find any Wi-Fi networks available ?My friend's iPhone can't seem to find any Wi-Fi networks even though there are a lot of networks available. HELP!!!
A: The iPhone WiFi problem is special but commonly happen amongst users. Here are tips and fixes to solve iPhone Wifi not working problem, if you cannot find any network name when visiting Settings and Wi-Fi.
Troubleshooting steps:
Step 1. Move closer to your router and locate the Wi-Fi network.
Step 2. Connect to a hidden network when you cannot see network you want to join. Go to Settings > Wi-Fi > Tap Other from below the network names > input the network name > Choose security type > enter password and hit Join.
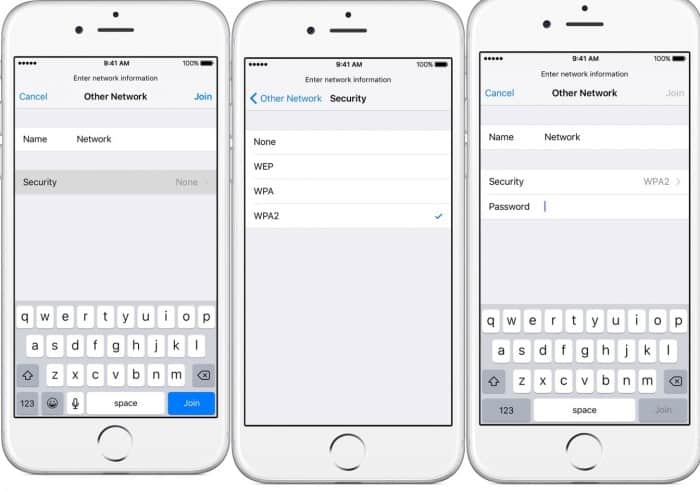
Step 3. Reset network settings the same as the Error 1.
Step 4. Replace your Wi-Fi antenna with a clean, wet one to fix iPhone cannot find wifi problem.
Error 5. iPhone Wi-Fi is extremely slow
Q: Anyone experiencing really slow WiFi on their new iPhone 7 Plus? Mine is super slow. When I switch off WiFi, LTE works perfectly and very snappy. I didn't have any issues with my 5s and not having issues with my iPad Air. I doubt it's an iOS issue. It's not a router issue. Any ideas??
A. Sometimes the WiFi speeds are extremely slow. If you are experiencing unsuccessful attempt to speed up WiFi on iOS 16 or other versions for your iPhone iPad after the iOS upgrade. You can follow the below steps.
Troubleshooting steps:
- Reset your router. Please ensure the settings are correct for use with your iPhone or iPad.
- Reset all settings and essentially create the Wi-Fi network again.
- Switch to WPA2 for encryption from WEP password.
- Turn off DNS relay in router settings.
- Restore your iPhone - Just restore your backup from iTunes or directly transfer the data to iPhone to get your iOS reinstalled without erasing your data on your iPhone.

Note: You are advised to backup iPhone with iCoud or iTunes to ensure your data is safe. If you need a faster iPhone backup, you can turn some third-party software like MacX MediaTrans to backup iPhone to Mac.
The above troubleshooting tips are the silver bullets to get iPhone WiFi worked again. If you are still stuck on some iPhone Wi-Fi problem, please contact us via Email or official FB/twitter account to let us know. We will update the post timely. Or else, you can go and contact Apple support service for help. And if these solutions work for you, don't hesitate to share this post on Facebook, Twitter or so to help others get rid of iPhone WiFi dropping down issue.