How to get rid of various iOS 17 upgrade issues? Simply, uninstall iOS 17 from your iPhone iPad. This article offers you detailed guide to downgrade iOS 17 to iOS 9.3 and also provides you the easiest way to backup your iOS 17 contents (music, video and photo) on iPhone iPad iPod.
Many Apple fans have installed iOS 17 public beta to explore new features from the next-generation of iPhone and iPad. But some of them are tired of all kinds of iOS problems like iOS 17 update bricking iPhones and iPads, iPhone/iPad apps crashing in iOS 17, poor battery life, iPhone/iPad heating after iOS 17 upgrade, etc. Comparing with looking for the complex solutions to iOS 17 update problems, those users are more willing to uninstall iOS 17. Actually, before learning how to go back to iOS 9 from iOS 17, you should know how to backup iOS content on iPhone iPad at first in case of data loss when unloading iOS 17.

Use world's No.1 fast iOS 17 backup software - MacX MediaTrans to easily and completely backup iOS 17 iPhone/iPad music, photos, videos, ringtones, iBooks, VoiceMemo to Mac/PC in case of data loss when discharging iOS 17.
As is known to all, ahead of any iOS 17 downgrade or upgrade operation, the first step is backing up iDevices' files for preventing data loss, if you are unwilling to encounter the iOS 17 update problem. Besides, restoring iOS 17 back up to iOS 9.3 is also just like installing a new operating system and much more storage space will be required. Therefore, in order to fluently and fast uninstall iOS 17, you should use a functional iOS 17 transfer like MacX MediaTrans to backup your iOS 17 music/video/photo from iPhone iPad to computer.
Serving as a professional iPad iPhone mangager, MacX MediaTrans delivers users the superfast solution to backup iOS 17 contents (music, video and photo) on iPhone iPad to computer with zero quality loss. What's more, this iPad iPhone transfer can also move copied music video file from computer to iPhone 6/6S/SE/5 or iPad Touch/Classic so that you needn't worry about any data loss problem caused by uninstalling iOS 17.
Guide to Transfer Music Video Photos from iPhone/iPad to Computer for Backup
Before you start, you should download iOS 17 backup software on your Mac (macOS Sierra/El Capitan included) preparing for later music, video and photo transferring. If you are a Windows user, you are suggested to turn to Windows version (Win 10 supported).
Step 1: Launch iOS 17 data recovery software and connect your iPhone 6/6S/SE/5 or iPad Touch/Classic/Nano with Mac/PC via a USB cable.
Step 2: Choose the file you'd like to backup. This full-featured iOS backup software allows you to transfer 4K UHD/HD photos from iPhone iPad to Mac/PC, transfer music from Mac to iPhone and download 2160p/1080p videos from iPhone iPad to Mac/PC.
Step 3: Tap the "Export" button on the top to start transferring iOS 17 data to computer with world's fastest speed thanks to its hardware acceleration tech.
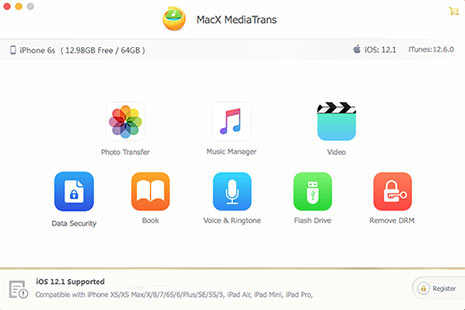
After backing up iOS 17 data, you may can't wait to discharge iOS 17. Calm down and there are some additional iOS 17 downgrade information you should know. It is ture that Apple is signing iOS 9.3.2 so far and there is no previous version. That is to say, iOS 9.3.2 is the oldest version of iOS that you can restore. So, you must be very sure to download and install the latest iOS before installing, otherwise don't try.
In fact, there is no one-key restoration option to go back to iOS 9.3 on iPhone 6s/6/SE or other iOS 17 devices. To successfully remove iOS 17, you should follow the bellow step-by-step guide.
iOS 17 back to iOS 9 section 1: put iPhone iPad into recovery mode
Step 1: Turn off your iPhone or iPad and hold the Home button (on the front and below the screen). A few seconds need to wait.
Step 2: Plug your USB to Lightning cable into your computer and continue to hold down the Home button.
Step 3: Plug your USB to Lightning cable into your iPhone or iPad and also keep holding down the Home button until connect to iTunes.

iOS 17 downgrade section 2: delete iOS 17 & download iOS 9.3.2 on iPhone iPad
Step 4: After iTunes launched, iTunes will detect your iPhone or iPad in recovery mode. Then hit "Restore" button on the iTunes pop-up window.
Step 5: Tap "Restore and Update" to confirm you want to restore the iPhone to its factory settings. Note: In this step, all of your files or data on your iDevices will be erased. This is also why you are required to backup all iOS 17 files first before iOS 17 unload.
Step 6: Click "Next" and then "Agree" to accept the Terms and Conditions. Then it will begin to download iOS 9.3.

Note: If your iPhone/iPad/iPod haven't finished the download task and restart to iOS 17 again, you just need to repeat the aformentioned steps to put iPhone iPad back to recovery mode.
Back to iOS 9 from iOS 17 section 3: restore iOS 9.3 data that you have backuped
Step 7: Get your iOS 17 data back to iOS 9.3. Two ways: 1. Select Restore from this backup on iTunes; 2. Transfer file from computer to iPhone iPad with the aid of the former powerful iOS backup software.
Guide you to use iOS 17 HEVC new features to free up space.
Follow this tip to fix iPhone stuck in recovery mode issue.
For any questions with MacX MediaTrans, please feel free to contact our support team.
Home | About | Site Map | Privacy Policy | Terms and Conditions | License Agreement | Resource | News | Contact Us
Copyright © 2025 Digiarty Software, Inc (MacXDVD). All rights reserved
Apple, the Apple logo, Mac, iPhone, iPad, iPod and iTunes are trademarks of Apple Inc, registered in the U.S. and other countries.
Digiarty Software is not developed by or affiliated with Apple Inc.