iPhone data lost after iOS update? Looking for a method to retrieve the lost data? Here's the simplest way for you to get all your lost data, namely photos, music, videos, contacts, messages etc. back.
Each version of iOS released with some amazing features, which get users eager to update to the newest iOS. Now it's turn to new iOS, as it's enhanced for a faster and more responsive experience all around, together with excellent augmented reality, smarter Photos, unique screen time, faster Siri, and more user-friendly group notification and so on. As of October 10, half of active iOS devices have adopted the new iOS.
However, a common iOS update problem comes at the same time - iPhone data lost after updating. If you precisely the one who has lost your iPhone/iPad data after iOS 17 update, try the following fixes to get back the lost data easily.
Once your iPhone or iPad data lost after iOS update, retrieving the lost data back could be the first thing coming to your mind. How could you do that? Here are several methods for iOS data recovery.
By rebooting your iPhone, all the active and unidentified errors on your iPhone/iPad will be closed. Thus when you find your iPhone/iPad data lost after iOS 17 update, restarting your iDevice can be the first solution you can try to address the error.
On iPhone 8 or earlier iDevices:
On newer iPhone 13 or above:
When you find your iPhone data lost after you updated to the new iOS, it might be that a poor network connection stops you from downloading data from Apple server. Just make sure that the Wi-Fi network is connected correctly with your iPhone, and ensure you have a good network connection to download data fast and successfully from Apple server.
Fix iPhone Won't Restore Problem after iOS Update >>
If you still failed to get back your lost data from iPhone, restoring from iTunes or iCloud backup could be the most effective method. Or if you find your just lost a specific type of data, like photos, videos, music, books and so on, you can also restore your lost data selectively with iPhone data recovery software. Here are the detail tutorial to restore iPhone/iPad lost data from backup.
Recover Lost Data after iOS 17 update with iTunes Backup
If you have made an iTunes backup before you update to iOS 17, just restore from iTunes backup right now. But please note that all your existing data on iPhone or iPad will be erased after the restoring process and can't be recovered anymore.

Step 1: Download the latest version of iTunes on your Mac or PC, and launch it.
Step 2: Connect your iPhone to your computer with USB cable.
Step 3: Click the iPhone devices button when it appears in iTunes.
Step 4: Click Restore Backup option, select the backup contains your lost data and click Restore.
Restore Lost Data after iOS 17 update with iCloud Backup
This way based on that have make an iPhone backup to iCloud and 100% sure the backup contains your lost data. By the way, restoring iPhone from iCloud backup also needs you to erase all the files and settings on your iPhone/iPad.
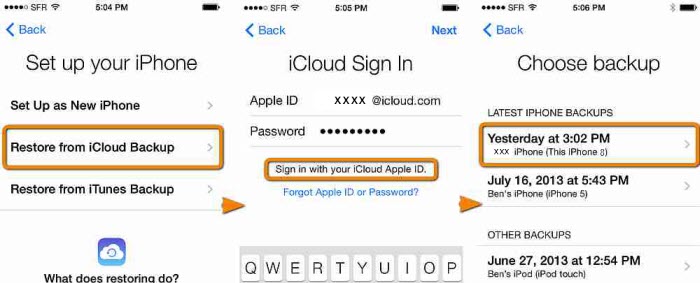
Step 1: On your iPhone/iPad, Go to Settings > General > Reset > Erase All Contents and Settings.
Step 2: Reach the App & Data screen > choose Restore from iCloud Backup and sign in your Apple ID.
Step 3: Select a backup to proceed, and the time depends on your network and the size of your backup.
See Also: iCloud vs iTunes Backup, Which is Better >>
Selectively Restore Lost Data after Update with MacX MediaTrans
If you just find a specific type of data was lost after iOS 17 update, for example, you lost photos after update, you can selectively restore all your photos with MacX MediaTrans. It will be fast and will not wipe any data on your iPhone/iPad. But all of this based on that you have backed up your important files like photos, music, videos, books etc. before updating with the same program. Check How to Backup iPhone Data to Computer >>
Take photo as an example, here's how to restore iPhone photos fast and easily:
Step 1: Free download MacX MediaTrans on your Mac or Windows version on PCs. Connect your iPhone to computer with USB cable.
Step 2: Click "Photo Transfer" on the main interface, then click "+" button on the left panel to create a new album. Tap "Add Photo" to load the photos you've backed up to Mac/PC back to your iPhone.

Step 3: Click "Sync" button to make your photos restoration valid on iPhone. It will be fast and effective that you need only 8 seconds to get back 100 4K photos on your iPhone.
Data lost after iOS update? Try to reboot your iPhone and check the network connection. If it doesn't work, you're highly recommended to retrieve back the lost data from the earlier backup. iTunes and iCloud are available to do that, but both will take a long time to restore and erase all the existing data on iPhone. And you cannot choose to restore a specific type of data only with both iTunes and iCloud. Fortunately, MacX MediaTrans is free of these problems. Just download it to backup and restore your iPhone data.
Home | About | Site Map | Privacy Policy | Terms and Conditions | License Agreement | Resource | News | Contact Us
Copyright © 2025 Digiarty Software, Inc (MacXDVD). All rights reserved
Apple, the Apple logo, Mac, iPhone, iPad, iPod and iTunes are trademarks of Apple Inc, registered in the U.S. and other countries.
Digiarty Software is not developed by or affiliated with Apple Inc.