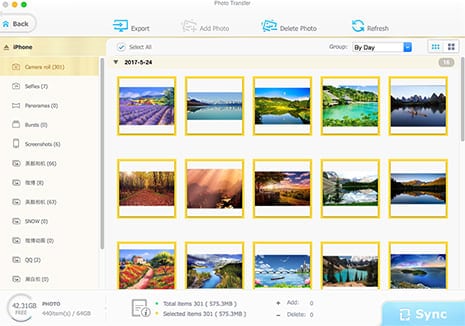iPhoto Not Recognizing iPhone XR/XS/8/X/7/6? Problem Solved Easily!
Sometimes the problem of " iPhoto not recognizing iPhone" happens just in random. It's very hard to figure out the reasons why it happens this time, not last time, why it does this to my new iOS 17 iPhone 8 not the old iPhone 6, why it goes wrong on iPhoto, not Photo or Image Capture, etc. See, if you constantly ask yourself about these potential reasons, you might need couple of hours to dive into your thoughts. Here we don't think it's a bad idea to think it slowly; we just think you might not have enough time to analyze the detailed reasons. After all, you might have something more important to do. So to free you from the time-consuming analysis and solution seeking task, this article will directly share with you the effective solutions to solve iPhone not showing up in iPhoto problem, along with possible reasons analysis.
iPhoto Doesn't Recognize iPhone? Reasons and Effective Solutions
It stands a big chance that you encounter the problem of "iPhoto not recognizing iPhone as camera". If this happens to you, you can not import photos from iPhone to Mac computer via iPhoto any more. Mostly, this might happen because of the iOS 17 Update, firmware update on PC or macOS upgrade. Yet, that's not the whole story. There might be more complicated reasons to lead to the problem of "iPhoto won't detect iPhone".
Which one should be blame for your iPhone iPhoto not working problem? The below part lists out the common reasons and also the effective solutions to help you out of trouble.

1. Quit iPhoto & Restart Mac
As we mentioned before, if you recently upgrade Mac OS X, this might be the reason why iPhoto doesn't identify iPhone 8/X/7/6s/6. iPhoto might be in conflict with part of the updated macOS. In such case, try the below solution to fix step by step:
1. Quit your iPhoto and update iPhoto to the higher version.
2. Re-launch your iPhoto after the installation is over.
3. Restart your Mac computer to have a shot again.

2. Reset iPhone 8/Plus/X/7s/7
Your MacBook or iMac is innocent. Then you should pay attention to your iOS iPhone. Some iPhone users suggest that you can try to reset your iPhone to adjust iPhone settings to be workable with iPhoto, no matter what reason is, iOS 17 Update problem or not.
1. Backup iPhone to Mac, iTunes or iCloud before hard resetting your iPhone via factory reset since this will erase all your data.
2. Head to Settings on iPhone > tap General > Reset > choose Erase All Content & Settings > Click Erase iPhone to confirm your decision.
3. Restore your iPhone from iCloud, iTunes or Mac. Then run it to connect to Mac to test if iPhoto recognizes iPhone X/8/Plus/7/6s/6 this time.

3. Unlock Passcode Lock on iPhone
One thing you might think of when iPhoto says iPhone is locked. That is passcode lock on iPhone. If you have a passcode lock on your iPhone 8 or iPhone X, unlock it while it's plugged in. See, iTunes is okay with or without that passcode lock on your iPhone, no effects on iPhone identifying. However, it's a different story for iPhoto. For some unknown reasons, iPhoto doesn't recognize iPhone if it's locked. So try to unlock it on your iPhone.
Bonus Reading: fix iTunes not recognizing iPhone problem.

4. Use Image Capture to Fix iPhone Won't Appear in iPhoto Issue
The problem "iPhoto not recognizing iPhone" is everywhere. You can find on most popular Mac-related forum sites. This means you're not alone. This iPhoto problem happens to others, as well. And among others, an iPhoto user called Jose M comes up with a good solution to fix this iPhone not showing up in iPhoto trouble.
1. Access to Finder on your Macbook Pro, Macbook Air or iMac.
2. Tap Applications > click Image Capture > go to the Preferences.
3. An area named "Camera" appears on the Preferences > Scroll down to select "iPhoto".
4. Next time when you plug iPhone into Mac, the iPhoto will auto launch and detect iPhone. Then, you can try to transfer iPhone photos to Mac using iPhoto.

5. Quit iTunes, Final Cut Pro & iMovie
iTunes is vulnerable to a broad variety of errors, which is known to all. So the first step you gonna do is to quit iTunes and launch it later if iPhone is not showing up in iPhoto without other reasons. Afterwards, you're suggested to quit Final Cut Pro and iMovie applications on your Mac. In certain circumstances, Final Cut Pro and iMovie would hinder part of iPhoto abilities to detect your iPhone. Quit both of them, disconnect and reconnect your iPhone to Mac.

6. Clean Out iPhone Lightning Port
Believe it or not, some iPhone users just use this method to solve the tough iPhoto not recognizing iPhone problem - clean out iPhone lightning port using a toothpick. It might be covered by some dust, lint or small particles. On top of these solutions, there are some more iPhone tips to solve iPhone not showing up in iPhoto issue.
More tips to try:
1. Open iTunes before connecting iPhone to Mac.
2. Create a new user account and use the new account to try again.
3. Hold down the option (or Alt) key and launch iPhoto. Followed by "Create Library" selection from the resulting menu. Next, add several photos to this new blank library.
Until now, these are all the effective solutions iPhone users test out. We'll be glad if your problem "iPhone won't appear on iPhoto" is easily solved by using one of the above mentioned solutions. We feel sorry if all these still can't help you solve this annoying iPhoto trouble. Yet, don't be gloomy. Last but not least, we still have one silver bullet - use iPhoto alternative to transfer photos from iPhone to Mac. And MacX MediaTrans is a great choice.
MacX MediaTrans - An Versatile Tool to Fix iPhoto Not Recognizing iPhone Issue
As a professional iPhone photo management software, this iPhoto alternative can not only transfer iPhone photos to Mac computer, but also bring more practical functions for you:
 Bulk transfer photos from iPhone to Mac and add photos from Mac to iPhone (iOS 8 or higher) at No.1 fast speed (8 secs for 100 4K photos sync).
Bulk transfer photos from iPhone to Mac and add photos from Mac to iPhone (iOS 8 or higher) at No.1 fast speed (8 secs for 100 4K photos sync).
 Bulk delete photos from iPhone 8/X/7/6 but keep on Mac computer without using troublesome iPhoto or iTunes.
Bulk delete photos from iPhone 8/X/7/6 but keep on Mac computer without using troublesome iPhoto or iTunes.
 Further manage iPhone photos: photos auto organized into Camera Roll, Selfies, panoramas, screenshots, or sorted by day/month/year.
Further manage iPhone photos: photos auto organized into Camera Roll, Selfies, panoramas, screenshots, or sorted by day/month/year.
 More files: transfer videos, music, ringtones, eBooks, iTunes purchases, Podcast, etc. between iPhone and Mac. |Remove iTunes DRM protection.
More files: transfer videos, music, ringtones, eBooks, iTunes purchases, Podcast, etc. between iPhone and Mac. |Remove iTunes DRM protection.

Secure Download

Secure Download
 By Rico Rodriguez to iPhone Manager, Photo Management | Last Updated on Sep 17, 2023
By Rico Rodriguez to iPhone Manager, Photo Management | Last Updated on Sep 17, 2023











 Bulk
Bulk