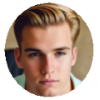It's weird that iOS update isn't appearing in Software Update on iPhone though the latest iOS 17 has already released for a while or two. Weirder still, the Software Update menu item in the Settings has a red "1" mark, meaning that an iOS update is available. However, you would see nothing but a message saying: "iPhone is running iOS 16 and is up to date." when you click the item to access to Software Update. Is there something wrong with your iPhone settings? Or is it just a bug?
Instead of spending a large amount of time and energy on reasons, you'd better directly try on the below users shared workarounds to solve this iPhone iOS update error with as little time and energy as possible.
More iOS 16 errors: iOS 16 WiFi not connecting error, iOS 16 bluetooth issues, software update failed
Backup iPhone Before Update iPhone iOS 16 Software
You can update your iPhone to iOS 16 now. Before that, you are suggested to backup your iPhone to computer in case of data loss during the updating process. MacX MediaTrans is a good tool to help backup iPhone photos, music, videos, ebooks, files, etc. to computer without quality loss.
Solution 1. Check Network Connection
To update to iOS 17, one of the must have conditions is the sound Wi-Fi network connection. If iOS 17 update doesn't show up in Settings, there is a high likelihood that your network traffic is down or not strong enough. In such case, do as follows:
Step 1: Go to a place where it has a reliable Wi-Fi connection.
Step 2: Access to Settings on your iPhone > tap WLAN > change network to a stronger one from "CHOOSE A NETWORK...".
Step 3: Enter password > click Join. That's it!
Solution 2. Restart and Reset Network Settings
If the above solution lags in producing results, proceed to adjusting your iPhone and network settings to troubleshoot "Unable to Check for Update" iOS 17 upgrade error.
Step 1: Force restart your iPhone by holding and pressing on the side button. For homeless iPhone Xs/Max/XR and iPhone X, force restart like this.
Step 2: Reset network settings on iPhone by going to Settings > General > Reset.
Step 3: Tap Reset Network Settings on the pop-up window > enter passcode (6 digits). Now, it begins to reset network settings back to defaults. Go back to General and tap Software Update to see if the iOS 17 update appears after the resetting is finished.
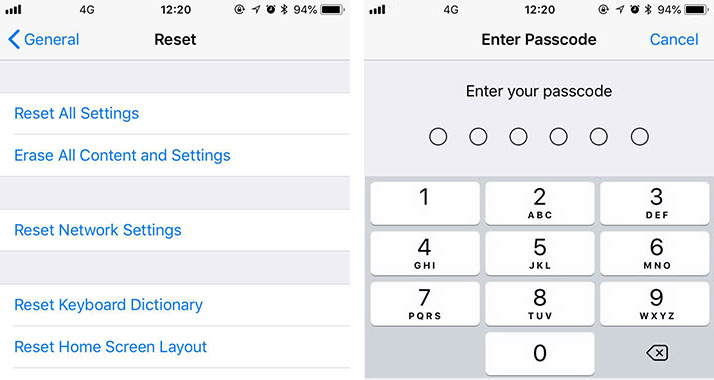
Solution 3. Check Apple Server Status
The capability of Apple Update Server is limited. Ever since Apple has released iOS 17 update, at least half of the iPhone users around the world would instantly update their iPhones to the latest iOS 17. Correspondingly, the workload at that moment would be many times more than usual for Apple Server, which could account for the slowdown of Apple server or its shutdown status. And it's no wonder that iOS 17 update doesn't show up on your iPhone.
In a bid to make sure if Apple Update Server is down, navigate to Apple Status website to have a check. Granted that Apple Server is in downtime, patiently wait until it comes back normally.
Solution 4. Erase Beta Version Profile from iPhone
You can't successfully use iOS 16 beta version on your iPhone unless you pre-install a beta profile thereon. However, when you need to update to iOS 17 official version, the previously downloaded beta profile would prevent your iPhone from update checking. That's the reason why you see the "1" badge at Software Update option but nothing appears when you click on it.
To sweep away beta profile from your iPhone, the whole procedure is easy peasy. Only 2 steps are needed.
Step 1: Access to Profile by going through Settings and General on your iPhone.
Step 2: Tap Profile and then remove it from your iPhone device. Once it's completed, go back to Software Update to see the result.
Solution 5. Resort to iTunes for iOS 17 updates
If none of the afore-mentioned methods make iOS 17 update appear in Software Update, the trump card is using iTunes on your Mac/Windows computer.
Step 1: Download and install the latest version of iTunes on your Mac/Windows PC.
Step 2: Connect iPhone to your desktop and opt for it in the app.
Step 3: Choose Summary at the left panel of iTunes > tap Update.
Step 4: You're allowed to update to iOS 17 for your iPhone if it's available.