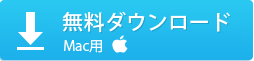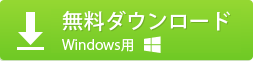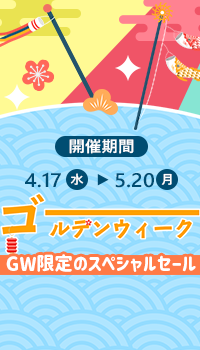�i��j�ADVD Shrink�g�������Љ��O�A���֗̕��ȋ@�\�E���������Ă݂悤�I
DVD Shrink�͒��DVD���b�s���O�\�t�g�Ƃ��āA������ł͂Ȃ��A�J���I���Ƃ��Ă��A�L���\�t�g�Ɣ�ׂ�Ɨ���Ă��Ȃ��֗��ȋ@�\�𓋍ڂ��邽�߁A�ˑR�Ƃ��đ����̐l�X�Ɉ��p����Ă���B���āADVD�V�������N�g�������Љ��O�A�܂��ADVD Shrink�֗��ȋ@�\���Љ�悤�B
DVD Shrink�@�\�ɂ���
�@�A�ő�8.5GB������2�w��DVD�̃f�[�^�����k���A4.7GB��DVD�}R�ɂ����܂�T�C�Y�Ɉ��k���b�s���O�ł��邵�A���k�Ȃ��ۂ��ƂɃR�s�[���邱�Ƃ��ł���B�@
�A�A���v�]�ɍ��킹�āA���k����ύX���邱�Ƃ��ł���B�@
�B�A�Í����Z�p�̈�ł���
���[�W�����R�[�h�̃t���[���⎩�R���l�ōĐݒ肪�\�B
�C�A���j���[��ʂ̍폜�A����̎����≹���̍폜�A����̓���̐Î~��u���������s����B
�D�ADVD Decrypter��
���C�e�B���O�\�t�g�ƘA�g���āADVD�����DVD�ɏ������ނ��Ƃ��ł���B
DVD Shrink�̎�Ȏd�l�ɂ���
�@�A�ǂݍ��݉\�ȃ��f�B�A�A�t�@�C���@
�E DVD�f�B�X�N
�E DVD�t�@�C�����܂ރt�H���_�[
�E �f�B�X�N�C���[�W�t�@�C�� �i ISO�f�B�X�N�C���[�W�ANRG�f�B�X�N�C���[�W�AIMG�f�B�X�N�C���[�W �j
�A�A�o�̓t�@�C���`��
�E ISO�C���[�W�t�@�C��
�E DVD�t�@�C���iVIDEO_TS�AAUDIO_TS �t�H���_�[�j
�B�A�f�B�X�N�C���[�W�̈��k
�E �k�A�����i�������k�ʂ������ݒ�j
�E �J�X�^���i�C�ӂ̈��k�ʂ�ݒ�j
�E �X�e�B���C���[�W�i�r�f�I���C���[�W�ɒu�������j
�E �X�e�B���s�N�`���[�i0.5�b�Ԋu�̐Î~�t���[���ւ̒u�������j
DVD Shrink�ł́ADVD��ėp���̍�������`���֕ϊ����邱�Ƃ��ł��Ȃ��B
DVD��MP4�AFLV�AiMovie�AMP3�AMOV�AAVI�AMPEG�AMKV�ɕϊ��ADVD��iPhone 14/13/12/11/XS/XR/X/8�AiPod�AiPad�AAndroid�AXperia�AARROWS�A�T���X���AiTunes�AiMovie�AQT�ōĐ��������ꍇ�A��O�҂�DVD���b�s���O�\�t�g���K�v�B
�i��j�ADVD Shrink�g�����FDVD Shrink�_�E�����[�h�ƃC���X�g�[��
DVD Shrink�g����1�FDVD Shrink�_�E�����[�h���@
DVD Shrink�i�ŐV�o�[�W������3.2.0.16�j��11�N�O�ɊJ����~�����\�t�g�ł���B2012�N10���̖@�������ɂ�����DVD Shrink���{��ł͎g�p�֎~�ƂȂ��Ă���B���܂̂Ƃ���A�����ł̔z�z���I�����āA���������̃T�C�g�Ń_�E�����[�h���邱�Ƃ��ł��邪�A�}���E�F�A��E�C���X���������Ă��Ȃ����S�z���Ă���l�������B
�l�b�g����uDVD Shrink���_�E�����[�h���悤�Ƃ�����E�C���X�o�X�^�[�ɔ������܂����B�v�Ƃ����悤�ȃg���u�����悭������B���̂��߁A100%�N���[�������S�A�E�C���X�Ȃ���DVD Shrink���_�E�����[�h���ė��p�������ꍇ�ADVD Shrink�p��ł̌����T�C�g����_�E�����[�h���Ă��������B
- �p���DVD Shrink�_�E�����[�h�T�C�g������
- √DVD Shrink3.2.0.16�_�E�����[�h�Fhttp://newpcsoftwares.com/2014/11/dvd-shrink-v3-2-0-16-download-latest-version.html
- √DVD Shrink3.2.0.15�_�E�����[�h�Fhttp://dvd-shrink.en.softonic.com/
DVD Shrink�g����2�FDVD Shrink�C���X�g�[���菇
-
Step1
�_�E�����[�h����DVD Shrink�C���X�g�[���[�����s����ƃZ�L�����e�B�x�����o��̂Łu���s�v���N���b�N����B�����āADVD Shrink�̃Z�b�g�A�b�v�E�B�U�[�h���X�^�[�g�B
-
Step2
�g�p���������\�������̂ŁuI accept the agreement�v�Ƀ`�F�b�N�����āuNext�v�������B
-
Step3
�C���X�g�[������w�肷��B���ɂ�����肪�Ȃ���f�t�H���g�̂܂܂ō\��Ȃ��B
-
Step4
�C���X�g�[������w�肷��B���ɂ�����肪�Ȃ���f�t�H���g�̂܂܂ō\��Ȃ��B
-
Step5
�f�X�N�g�b�v��DVD Shrink�̃V���[�g�J�b�g���쐬����ꍇ�́uCreate a desktop icon�v�Ƀ`�F�b�N������B
���l�Ƀ^�X�N�o�[�̃V���[�g�J�b�g���쐬����ꍇ�́uCreate a Quick launch icon�v�Ƀ`�F�b�N������B
-
Step6
�ŏI�m�F�����āuInstall�v���N���b�N�����DVD Shrink���C���X�g�[�������B�C���X�g�[��������������uLaunch DVD Shrink�v�Ƀ`�F�b�N����ꂽ��ԂŁuFinish�v���N���b�N�����DVD Shrink���N������B�����āADVD Shrink�g�����̂��ē��ֈړ����悤�B
�i�O�jDVD Shrink���{�ꉻ�FDVD�V�������N����{��ɂ�����
DVD Shrink��10�N�ȏ�O�ɊJ�����I���������߁ADVD�V�������N���{��Ŕz�M���I�����Ă��܂����B
�����A�l�b�g�ł�DVD Shrink���{�ꉻ���@��T���Ă���l�͂܂������Bdvd-shrink.jp.uptodown.com�ȂǂƂ�����DVD Shrink���{��Ń_�E�����[�h�T�C�g����R���������A���삵�Ă݂�ƁA���{�ꉻ�ł��Ȃ������B
��N8����DVD Shrink���{��ł̔z�z�ɂ�����ߕߎ҂��o�Ă���A�C���^�[�l�b�g��ɂ�����uDVD Shrink ���{��Łv�̓���Ɋւ��ẮA���ɍ���ƂȂ����B
�O�[�O����t�[�Ō������Ă݂�ADVD Shrink���{�ꉻ�p�b�`�ƕ\�L����Ă���T�C�g�ɋL�ڂ���Ă��镶�͂�����A�ڍׂ́A���L�̋L����ǂ�ł݂Ă��������B
�i�l�jDVD Shrink�g�����FDVD Shrink�ݒ���@���ڂ������Љ�
DVD Shrink���g���O�A�����ݒ��ύX����K�v������B���L�ł́ADVD Shrink�ݒ���@�ɂ��ďڂ������Љ��B
DVD Shrink�ݒ���@
-
Step1
DVD Shrink�𗧂��グ�A���j���[�o�[����u�ҏW�iE�j�v�ˁu�e��ݒ�v�ƃN���b�N����B
-
Step2
DVD Shrink�e��ݒ�Ƃ�������ʂ��\�������B�����ł́u�e��ݒ�v�A�u�v���r���[�v�A�u�o�̓t�@�C���v�A�u�X�g���[���̑I���v�A�u�t�@�C��I/O�v�^�u������A��������e��ݒ��ύX�ł���B
-
Step3
�u�e��ݒ�v�F�uCuntom�v��I�����A4430MB�ɐݒ肷��B
�u�v���r���[�v�ł�5.1-ch�ɑΉ����Ă���u5.1-ch�T���E���h�T�E���h�v�AS/PDIF�ɑΉ����Ă���uS/PDIF�v�A�����łȂ��ꍇ�́u�X�e���I�v�ƑI������B
�u�o�̓t�@�C���v�F���{�Ŏg�p����ꍇ�́A��@�ƂȂ�Ȃ����߂ɁA�}�N���r�W�����v���e�N�V�����̏����̃`�F�b�N���O���B
�u�X�g���[���̑I���v�F�����ݒ�̂܂܂�OK�B
�u�t�@�C��I/O�v�F�����ݒ�̂܂܂�OK�B
����ȊO�A��������Ɖ����`��/��������̐ݒ�A�o�̓t�@�C���̐�������������ݒ�A�����v���r���[���[�h�̑I����DirectX Video Renderer�̑I���̐ݒ�Ȃǂ̍��ڂ�����A�g�p�p�r�ɍ��킹�āA�ׂ����ݒ肷�邱�Ƃ��ł���B
�i�܁jDVD Shrink�g�����FDVD���R�s�[�E���k����菇
DVD Shrink�����g���̃p�\�R���Ƀ_�E�����[�h�ƃC���X�g�[��������ADVD Shrink�𗘗p�ł���悤�ɂȂ�B�\�t�g���C���X�g�[���������A�K�����{�ꉻ����l���Ă���炵���B
DVD Shrink����{�ꉻ�������Ȃ�ADVD Shrink���{�ꉻ�p�b�`�E�C���X�g�[���菇���������������B�����āA�������͍ŐV�o�[�W����DVD Shrink3.2.0.16�����Ƃ��āADVD�V�������N�g�������Љ��B
�ȏ�DVD Shrink�g������ǂ�A�������ƂȂ��ȒP��DVD Shrink��DVD���R�s�[�ł��邾�낤�B
�i�Z�jDVD Shrink�g�����FDVD�������ݑ���菇
DVD�V�������N���̂ɂ̓��C�e�B���O�@�\�͂Ȃ��B�����ADVD�������݂ɓ��������DVD Decrypter�ƘA�g������A���掿�E��������DVD���쐬���邱�Ƃ��ł���B
DVD�V�������N���g����DVD��ISO�C���[�W�ŏo�͂��āA���������DVD Decrypter���g���ăC���[�W�����̂܂Ă���B�ڍׂ́A���L�̒ʂ�B
-
Step1
DVD Shrink���N��������A�u�f�B�X�N���J���v�A�C�R�����N���b�N���āA�uDVD�h���C�u�̑I���v�Ɉڂ��āA ���߂�����uOK�v�{�^��������
-
Step2
�l�I�Ȏg�p�p�r�ɍ����āA�t���f�B�X�N�ŃR�s�[�i�f�B�X�N�̒��g�A�{�҂⎚���E��������T�f���Ȃǂ��ׂĂ����̂܂܂ŃR�s�[�j���A���k�ŃR�s�[�i�Ж�2�wDVD��1�wDVD ���k�R�s�[�Ƃ��j���Ɛݒ肵�Ă��������B
-
Step3
DVD��DVD Shrink�ŏ������ݍ�Ƃ��s���ꍇ�A�u�o�b�N�A�b�v�v�A�C�R�����N���b�N���āA�o�͐�f�o�C�X�̑I���E�ʂŁu�n�[�h�f�B�X�N�t�H���_�v��uISO�C���[�W�t�@�C���v��I�ق����ǂ�
-
Step4
�Ō�A�ȏ�o�̓v���t�@�C���ƕۑ���̐ݒ肪�I�������A�uOK�v�{�^���������āADVD�R�s�[���J�n�BDVD�������݂��I��������A�v���[���[�Ő���ɍĐ��ł��邩�����m�F��������
�i���jDVD Shrink�g�����FDVD Shrink�G���[���o���Ƃ��A�������߂̃\�t�g��DVD���R�s�[������@
DVD Shrink�͂�����ƌÂ��Ă��A�g�����肪�ǂ��đ吨�̓��{�l�Ɉ��p����Ă���B�����A�ŐV�����^��DVD�A99�^�C�g���̂���DVD�A���{�Ǝ�DVD�A�X�|�[�c�E�t�B�b�g�l�X/���[�N�A�E�g�nDVD���R�s�[����ہACSS/CRC�G���[�̃R�s�[�G���[�A�������[�͈͊O�A�I�[�v�����s���悭��������B
������A�m�b�܂ł�DVD Shrink����ɂȂ��\�t�g��T���Ă���l�͂���B�����ł́ADVD Shrink3.2���@�\���L�x�A�g���₷���A��l�C�\�t�g���������߂���B
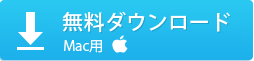
100%���S
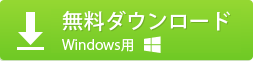
100%���S
-
Step1
�uDVD�lj��v�{�^�����N���b�N���Ă���A���b�s���O������DVD��{�\�t�g�ɒlj�����B�����āADVD��ނ�I�������ʂ��\������A�����ɂ����u�������o�v�Ƀ`�F�b�N�����āA�uOK�v���N���b�N�����OK�B�����u�������o�v�Ƀ`�F�b�N�����Ă��ADVD�����b�s���O�ł��Ȃ��Ȃ�A�u����ISO�v�Ƀ`�F�b�N�����Ă�����x�����Ă݂Ă��������B
�B
-
Step2
�s��DVD����^��DVD��������ADVD�ɕt���R�s�[�K�[�h���������ꂽ��A�o�̓v���t�@�C���̑������o�Ă����B���g�p�p�r�ɍ����āA�K�������̂��̂�I��ł��������B
-
Step3
�u�u���E�U�v���N���b�N���āA�o�͉f����ۑ�����t�H���_��I�ԁB
-
Step4
�uRUN�v�{�^�����N���b�N���āAWindows��Mac��DVD���R�s�[�J�n�B�C�ӂ̎��_�ňꎞ��~�����͕ϊ��v���Z�X���~�ł���B�����āA�o�͉f���������ƕۑ����āA��ɂ��邱�Ƃ��ł���B
�g�������猩��ƁADVD Shrink���AMacX DVD Ripper Pro�̕����y���낤�B