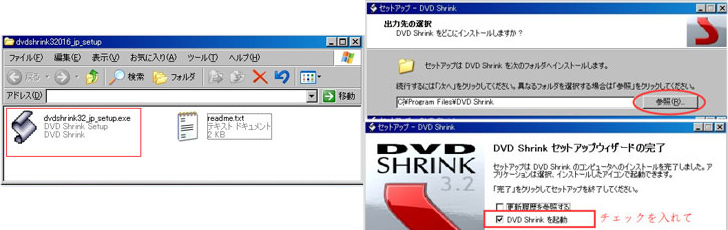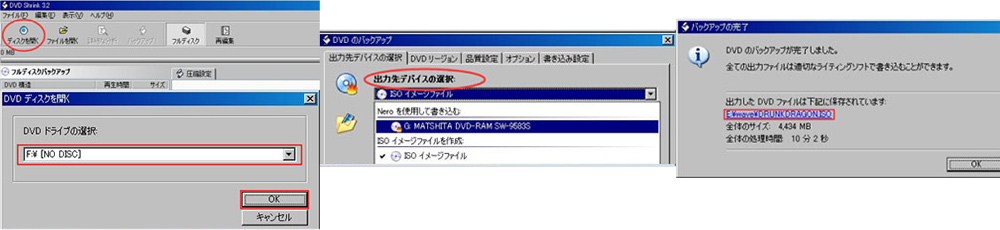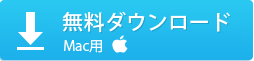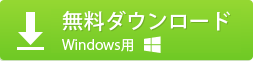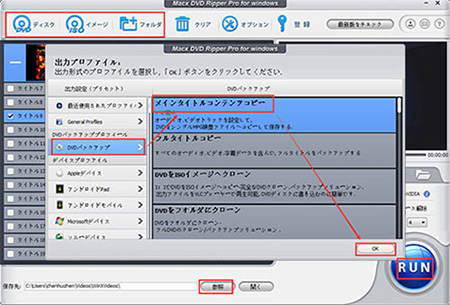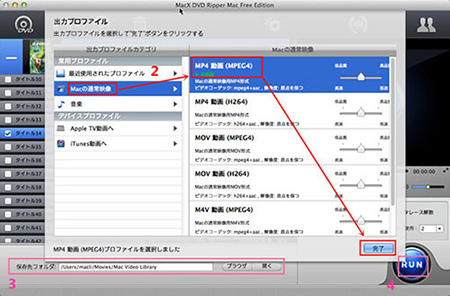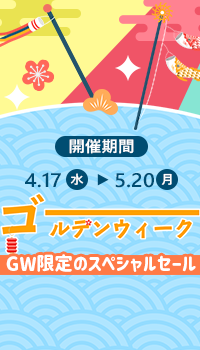DVD Shrink���{�ꉻ�t�@�C�����J�I�_�E�����[�h�������H�I
�uDVD�V�������N���{��ł��Ă����C���X�g�[���ł��Ȃ���ł���̂��H������������p��ł����B �v�uDVD Shrink���{��ł��_�E�����[�h�������Ăǂ̂悤�ɂ�����ǂ��̂��낤���B��낵�����肢�v�uDVD Shrink���{�ꉻ�������āA�t�@�C�����_�E�����[�h���āADVD Shrink���C���X�g�[�����悤�Ƃ���Ɠr���ŁA��肪�����������߁B���삵�Ȃ��Ȃ��Ă��܂����B�C���X�g�[�����ł��Ȃ��B�����ǂ����@������̂��B�v�uDVD Shrink3.2.0.16���{��ł��_�E�����[�h���Z�b�g�A�b�v�������B�N�����悤�Ƃ���Ƃ��܂������Ȃ��BVista����Windows11�ɃA�b�v���[�h���Ă���B10�ɑΉ����Ă�����̂������Ă��������B�v�uDVD�V�������N���{��Łiver.3.2.0.16�j���_�E�����[�h���ĉ𓀂������ADVD���p�\�R���ւ̕ۑ��̎d�����킩��Ȃ��v�Ǝ��₵���l�͏��Ȃ��Ȃ����낤�B
2015�N8���ł�DVD Shrink ���{��ł̃��X�g�o�[�W������3.2.0.16�BDVD Shrink�p��ł̃��X�g�o�[�W������3.2.0.15�ł���B�����ō���́ADVD�V�������N���{�ꉻ�p�b�`�̃C���X�g�[���菇�ɂ��Đ������Ă���B���̑O�ADVD Shrink���{��ł̑f���炵���Ƃ���ɂ��Ă��Љ��B
- √DVD�V�������N���{�ꉻ����Ă���A���̃\�t�g��ŁA2�w�ł���DVD��1���̋L�^���f�B�A�Ɏ��܂�G
- √�����X�s�[�h����i�Ƒ����Ȃ�G
- √���b�s���O�ƃG���R�[�h�������ɍs����G
- √���[�W�����R�[�h�̕ύX���ł���G
- √�D�݂̉f��������`���v�^�[�P�ʂŃ��b�s���O/�G���R�[�h���ł���G
- √DVD Shrink���{��ł�����A���삪�킩��₷���A���g����G
- √DVD�f�B�X�N����D���ȕ����������W�߂ăI���W�i���̍쐬���\�G
- √���p�I�ȃr�f�I�ҏW�@�\������Ă���A�v��Ȃ������E�����E���T�Ȃǂ��폜�ł���G




 https://www.macxdvd.com/blog/smart-download-dvd-shrink.htm
https://www.macxdvd.com/blog/smart-download-dvd-shrink.htm