
ご存知のように、MacX DVD Ripper Pro for WindowsはDVDコピー機能に特化されているソフトウェアである。特にWindows11に対応し、ライバル製品より10倍優れていて、ダウンロード数やユーザーからの評価がすごく高くなってきた。
製品の知名度が高くなると伴い、製品に関する質問もたくさんあるだろう。検索してみると、ヤフー知恵袋やOKWAVEなどの質問サイトでは「MacX DVD Ripper Pro for Windows DVD作成することができるのか」「MacX DVD Ripper Pro for Windows DVD書き込みたくて、何か良い方法がある。またはこのソフトはDVDダビングが不可能。」といったような質問がたくさん出てくる。
MacX DVD Ripper Pro for Windowsは素晴らしいDVDコピー機能があるおかげで、DVDを1:1の比率で(無劣化と同じ).isoイメージファイルにコピーすることができる。そして、ImgBurn、DVD Decrypter、cdburnerxp、CDBurnerXP、DeepBurner、BurnAware Free、DVD Flickとよく見かける無料のDVD焼くソフトを使ってオリジナル画質・音質でコピーされた.isoファイルをDVD-Rに作成することができる。以下では、Windows11の上でMacX DVD Ripper Pro for Windowsを使ってisoイメージファイルをDVDに焼く方法をご紹介する。
MacX DVD Ripper Pro for Windowsは、CSS DVD、RCE、リージョンコード、ソニーArccOS, UOPs, 容量偽装, ディズニーX-projection DRM、99つタイトルのあるDVD、日本独自DVD(S1コピーガード)、スポーツ・フィットネス/ワークアウト系DVDなどの最新DVDコピーガードを解除することができる。そのため、TSUTAYA DISCAS、DMM、ゲオ宅配レンタル、Amazon、楽天レンタル、ぽすれん、Yahooレンタル、Renta!などの最も有名なDVD宅配レンタルサイトからお気に入るDVDディスクを借りて、DVDディスク/UDFファイル/ISO9660フォーマット/isoイメージファイルをコピーしてDVD-Rに焼き、返却してもDVDを鑑賞することができる。ただし、個人用途や家庭内利用の範囲で楽しむという使用目的を忘れないでください。
では、以下ではWindows11の上で、MacX DVD Ripper Pro for Windows DVDライティング方法をご紹介する。やりたいなら、先ず下記のボタンをクリックしてソフトウェアのインストールファイルをダウンロードしてください。
Windows11対応ソフトMacX DVD Ripper Pro for Windows DVD焼く前の準備:
1ソフトウェアの公式サイト(https://www.macxdvd.com/macx-dvd-ripper-pro-for-windows/index-jp.htm)にアクセス、又は上の「無料ダウンロード」と書かれた緑色ボタンを押して、セットアップファイルを無料ダウンロードしてください。
2このWindows11 DVD焼くソフトの.exeファイルmacx-dvd-ripper-pro-for-windows.exe を起動する。
を起動する。
3使用許諾同意書に「同意」して「次へ」をクリックする。続いて、「参照」をクリックしてインストール先を指定し、「次へ」をクリックする。その後、追加タスクの選択という画面が表示され、「クイック起動アイコンを作成する」と「ディスクトップ上にアイコンを作成」いう選択肢はお好みでチェックを入れる。確認した後、「次へ」をクリック、MacX DVD Ripper Pro for Windowsのインストールが開始する。
4インストール完了してから、ソフトを起動し、有料版への広告が表示されるが右下の「後で通知する」をクリックする。
5ソフトの右上にある「?」 をクリックして、言語を変更することができる。そこで、「日本語」に選択し、MacX DVD Ripper Pro for Windows日本語で使えるようになった。
をクリックして、言語を変更することができる。そこで、「日本語」に選択し、MacX DVD Ripper Pro for Windows日本語で使えるようになった。
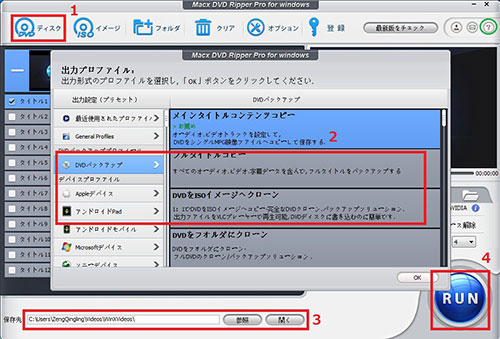
1「DVD追加」ボタンをクリックしてから、DVDディスク/DVD_Videoフォルダ/ISOイメージファイルを追加して、左上にある「ディスク」ボタンをクリックしてから、DVD種類を選択する画面が表示され、そこにある「自動検出」にチェックを入れて、「OK」をクリックすればOKもし「自動検出」にチェックを入れても、DVDをリッピングできないなら、「強制ISO」にチェックを入れてもう一度試してみてください。
2 コピーガードが解除されたら、出力プロファイルの窓口が出てきた。そして、「DVDバックアップ」―「DVDをISOイメージへクローン」―「OK」とクリックする。
3「参照」をクリックして、出力されるファイルの保存先を指定してください。
4「RUN」ボタンを押したら、Windows11以降でレンタルDVDを無劣化でisoファイルにコピーする。途中、随時にキャンセルすることができる。
 「Run」ボタンを押す前に、その上にある「安全モード」又は「セーフモード」にチェックを入れておいてください。それで、リッピング/上手くコピーできないなどといったエラーを防止できる。コピーがスムーズに進める。ただしちょっと時間がかかるため、しばらくお待ちください。
「Run」ボタンを押す前に、その上にある「安全モード」又は「セーフモード」にチェックを入れておいてください。それで、リッピング/上手くコピーできないなどといったエラーを防止できる。コピーがスムーズに進める。ただしちょっと時間がかかるため、しばらくお待ちください。
MacX DVD Ripper Pro for Windows自体にはDVD焼く機能が無し。そこで、MacX DVD Ripper Pro for Windows DVD焼くには、第三者ソフトウェアを利用する必要がある。おすすめできるのがImgBurnとBurnAware Freeである。だが、最近、ImgBurnエラー(DVD焼けないなど)がよくある。以下では、BurnAware Freeを使って、MacX DVD Ripper Pro for Windowsで作成した.isoイメージファイルをDVD-Rに焼く方法を解説していく。
現在、ImgBurn、DVD Decrypter、cdburnerxp、CDBurnerXP、DeepBurner、BurnAware Free、DVD Flickなど様々なDVD作成フリーソフトがあるよね。でもどれを選択すればいいのか。ImgBurn、DVD Decrypterを使い慣れる方が多いだろう。でも、Windows11に対応していなくて、ちょっと不便だと思っている。そこで、今回は、Windows11以降で無劣化コピーされたisoイメージファイルをDVDに焼けるフリーソフトBurnAware Freeを使ってみる。日本語化されていないが、UIが直感的で超初心者でもすぐに使いこなせる。
http://fileforum.betanews.com/download/BurnAware_Free/1212419334/2 というサイトからBurnAware Free最新版をダウンロードしてソフトウェアをインストールしてください。

1インストール完了したら、ソフトを起動し、「Burn ISO/イメージの書込み」アイコンをクリックして、Burn Image BurnAware Free画面が表示される。そこで、「Browse」をクリックして、先にコピーされたisoイメージファイルを入力する。
2 空のDVDディスクをドライブに挿入する。挿入されているディスクがマルチセッションディスクである場合、一番最初に「Multisession」という画面が表示され、一番最後のセッションから追記を再開する場合は「Continue multisession disc」を選択する。又は、挿入されているディスクがファイナライズされていない場合、「The inserted disc contains data,〜」という画面が表示され、追記するかたちで書き込む場合は「はい」を選択して下さい。 追記を行わず、ディスクを新規に作成する場合は「いいえ」を選択する。
3画面左下にある「Estimated Size on Disc…」というプルダウンメニューをクリックし、書き込み先のディスクタイプを選択する。作成するディスクのファイルシステムは、「UDF」のままでOK。ベリファイを行う場合は、ツールバー上の「Options」ボタンをクリック → 設定画面が表示されるので、「Verify data on disc after burning」にチェックを入れておく。また、ディスクのファイナライズを行う場合は、「Finalize disc (No further writing possible)」にチェックを入れておく。
4設定が終わったら、ツールバー上の 赤い●で表記されるBurn ボタンをクリック。 ライティング処理が開始。しばらく待ち、ステータス画面内に「Burn process completed successfully」と表示されたら、Windows11 DVD焼くことが終わった。つまり、MacX DVD Ripper Pro for Windows DVDライティングも完了。
以上紹介したやり方に従って、MacX DVD Ripper Pro for Windows DVD焼くことが順調的に進める。英語アレルギーの方は、http://donkichirou.blog27.fc2.com/blog-entry-95.html#p2 というサイトにアクセスして、BurnAware Free 9.2 の日本語化パッチを当てることが可能。
この二つソフトウェアを使って、今流行っているDVD(THE FIRST SLAM DUNK、キングダム 運命の炎、ミステリと言う勿れ、ミッション:インポッシブル/デッドレコニング PART ONE、名探偵コナン黒鉄の魚影、君たちはどう生きるか、MEG ザ・モンスターズ2、ONE PIECE FILM REDなど)をコピーしたり、空のDVDに作成したり、iPhone/iPad/iPod/Xperia/Galaxy/ASUS/Surface Proなどのデバイスに取り込んだり、MP4/MOV/M4V/MKV/AVI/WMVなどのフォーマットに変換したりして、いつでもどこでも楽しめる。
Windows11 DVD焼くには、MacX DVD Ripper Pro for Windowsは最適なソリューションを提供する。更に、最新コピーガード付きDVDをisoイメージにコピーしてDVD-R作成できるほか、本ソフトは様々なデジタルデバイスにサポートしている。DVDをスマホ(iPhone, Xperia, Galaxy, ARROWS, HTC, Lenovo、ハードディスクドライブ、ゲーム機など)やタブレット(iPad/Surface Pro/ASUS/Galaxy Tabなど)や他のデジタルデバイス(iPod/新型Apple TV/iMovie)に取り込める。それで、ユーザーは変換したビデオを手元のポータブルデバイス上で楽しめる。
Windows 10 DVD取り込みたい方はまだWindows 10 DVDコピー 無料ソフトを探しているか?いったいどんなDVDリッピングフリーソフト一番使いよいか?では、今回はWindows 10 DVDコピーフリーソフトを取り集めて、面々から比較した後ランキングした。どうぞ、お気に入りのWin10 DVDコピーソフトを選んでください!
Windows DVD makerダウンロードとかWindows DVDメーカーインストールとかがも駄目だ。つまり、Windows DVD メーカー Windows11にインストールしたくてもインストールできないよ。その上、 Windows DVDメーカーはすでにインストール済みのソフトで、どこからもダウンロードできないよ。
MacX DVD Ripper Pro for Windows 5分間しかコピーできない、MacX DVD Ripper Pro for Windows無料使えないことに悩んでいるか。確かに、MacX DVD Ripper Pro for Windows 体験版 5分使えるよ。DVD動画を丸ごとコピーしたいなら,ぜひ本文を読んでください。本文はMacX DVD Ripper Pro for Windows 5分制限の原因と対処法をまとめてみた。
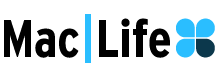
MacX DVD Ripper Pro for Windows DVD焼く方法は簡単。VLCやWMPで作成されたDVDディスクを再生できる。このソフトはWindows11にも対応して、OSアップグレードしてもMacX DVD Ripper Pro for Windows DVD作成可能。MacX DVD Ripper Pro for Windows DVD焼き方は分かりやすくて、初心者に超おすすめ。
