自分の部屋でもお風呂でも、自宅どこでも、外出時も電車で移動中時も、いつでもどこでも映画鑑賞を実現するのは、 DVDディスクが存在する意味ではないか。残念なことに、DVDの再生にDVDドライブを搭載したパソコンや、専用なDVDプレーヤー等が必要。普段から必ず持っているスマホ、タブレット等ポータブルデバイスは無駄。
ご個人的な使用用途に合って、制限なしでDVDをフリーコピーやフリーリッピングしたり 、iPhone 13/12/11/XS/XR/X/8/7/6s、Galaxy S21/S20/Note10、Xperia Z4 /Z5、Xperia X / X Performance /XZ Premium、iPad、Androidへ取り込ん再生したい人がいるらしい。その時、プロなDVDコピー・リッピングソフトを利用しなければならない。
今回の記事では、制限なし且つ無料でDVDコピーやDVDリッピングをしたい人に向け、簡単で使える最新おすすめのDVDコピー無料ソフト20選をランキング形式でまとめてご紹介する!
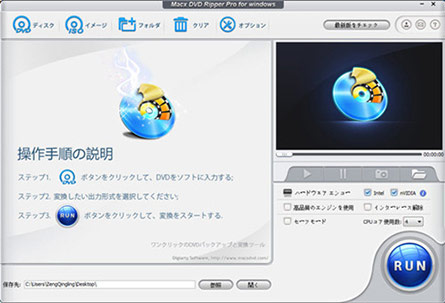
自分の使用用途に合って、DVDをISOにコピー、DVDを丸ごとでコピー、DVDを圧縮してコピー、DVDをMP4、MOV、M4V、FLV、MOV、iTunes、Apple TV、MP3、AAC、AC3などにリッピング、DVDをiPhone 13/12/11/XS/XR/X/8/7/iPhone 6s、Galaxy S21/Xperia/iPad/Huawei Mate40/Android/PS5などの最新デバイスに取り込める。
更に、安定性、編集機能の豊富さ、使いやすさ、軽快さなどもNO.1!Mac OS にインストールして使えるMacバージョンもご提供!
Step1:左上にある「ディスク」アイコンをクリックし、リッピングしたいDVD(例えばファンタスティック・ビーストと魔法使いの旅)をソフトに読み込ませて、DVD種類を選択する画面が表示され、そこにある「自動検出」にチェックを入れて、「OK」をクリックすればOK。もし「自動検出」にチェックを入れても、DVDをリッピングできないなら、「強制ISO」にチェックを入れてもう一度試してみてください。
Step2:DVDコピーガード解除されたら、出力プロファイルの窓口が出てきた。そして、自分の使用用途に合って適したものを選んで「完了」の順でクリックする。
Step3:「ブラウザ」ボタンをクリックして,出力映像の保存先フォルダを選択する。
Step4:「RUN」ボタンを押したら、制限なしでDVDをコピーし始める。コピーの進捗状況が別窓で現れるから、確認することができる。プログレスバーが100%になれば自動で消える。DVDコピーは完了になる。そして、OKをクリックすると、保存先のフォルダが開いて、すぐに出力映像を確認することができる。
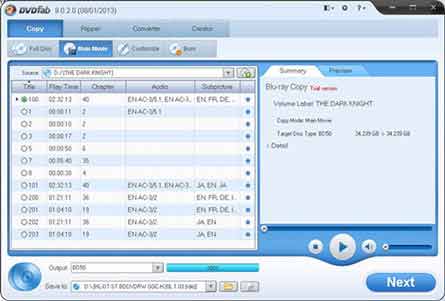
DVDFab HD Decrypterはフリーソフトとして、強い機能を自慢する。すべての既知のDVDのコピーガードを解除できるため、ほとんどのDVD-Videoからデータを吸い出し(リッピング)、ハードディスクに保存できるだけではなく、それに、ブルーレイでは知られている一部BD+、リージョンコード、BD-Live、UOPsを取り除いて、保護されないブルーレイをハードドライブにバックアップすることもできる。
ユーザーは2つのコピーモデルと熟練者向けの設定を利用して、コピーしたいDVD映画をカスタマイズできる。
残念なことに、このパワフルなDVDコピーフリーソフトは動画符号化をサポートしない。つまり、DVDコピーの方法を提供するが、動画形式にDVDをリッピングしたい場合、第三者のDVDリッピングソフトが必要。最近、DVDFab HD Decrypter期限切れ解除、DVDFab HD Decrypter無料日本語と検索する人は多い。
Step1:DVDFab HD Decrypteを起動したら、インターフェースのメニューから「DVDコピー」を選択してください。それから主界面にプロファイルを押すと下記の画面が表示され、コピーモードを選択する。
Step2:コピーしたいDVDディスクをパソコンのハードドライブに入れた後、「+追加」ボタンをクリックして、DVD映画でマウスの右を押すと、このDVDの情報が明らかになる。
Step3:主界面で右下の「開始」ボタンをクリックし、DVDFab HD DecrypteでDVDのコピー作業が開始!
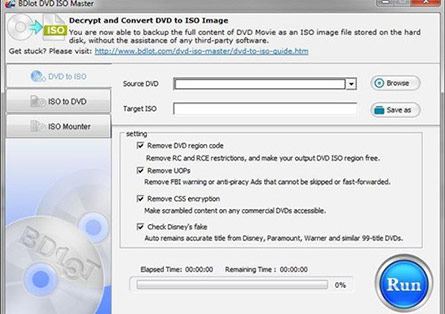
BDlot DVD ISO MasterはDVDコピー無料ソフトとして、あらゆるDVDをISOイメージにクローンしたり、ISOファイルをDVD/CD/ブルーレイディスクに書き込む可能。DVDリージョンコード、CSS, CPRM, CPPM, APS, UOPs, ARccOS, Rip-Guardかつディズニー X protectionを解除できるので、第三者のDVDリッピングソフトを要らず、通常のDVDかつ保護されたDVDをISOにコピーできる。
パワフルなDVDコピープロテクト解除機能を備えるが、出力プロファイルがISOに限っている。なので、ISOファイルを手元のポータブルデバイスiPhone iPad Xperia Galaxy Androidに再生したい場合、第三者のDVDリッピングフリーソフトが不可欠。BDlot DVD ISO Masterエラー、BDlot DVD ISO Master日本語化、BDlot DVD ISO Master圧縮と検索した人が多いようである。
Step1:BDlot DVD ISO Masterを立ち上げ、ソースDVDをパソコンに挿入する;
Step2:リッピング先のフォルダなど指定する;
Step3:念のため、「ターゲットISO」設定に全てチェックを入れる;
Step4:「RUN」を押す。これだけでリッピング作業が開始される。なおパソコンのスペックにもよるが、7GB前後のDVDでも約15分程度でリッピングできた。
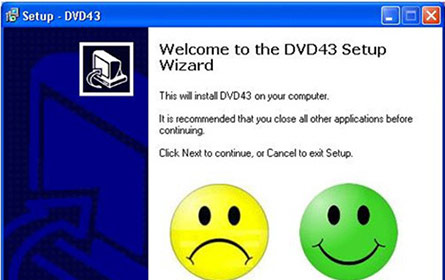
DVD43とDVD43 Plug-inは別にWindowsの32ビットバージョンと64ビットバージョンで実行するDVDコピー無料ソフトである。CSSやマクロビジョン(コピーガード)解除をできる最低限の機能は備わっている。
DVD43を起動すると、システムトレイの中にスマイルのアイコンが出現する。そして、コンピュータに挿入した新しいDVDをすぐに検出して、自動的にDVDに施されるコピープロテクトを解除する(無事で終わったら、笑い笑顔が緑になる)。
DVD43は常駐型のDVDコピーフリーソフトとして、メモリを消費し、システムのパフォーマンスを落とすというデメリットがある。
Step1:DVD43を正しくインストールした後、タスクバーに常駐する様なアイコンが見られる;
Step2:黄色の顔のアイコンが出ている時に、コピーやリッピングしたいDVDを入れる;
Step3:DVDコピーガードが解除されると、黄色の顔が緑色の顔に変わる。後は、DVDshrinkなどのコピーツールでコピーすれば良い事になる。
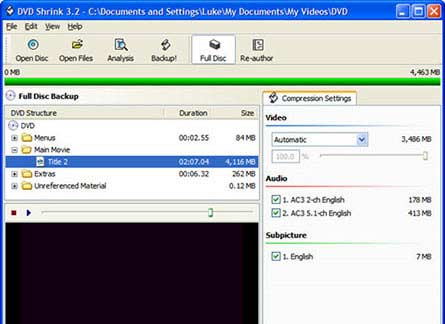
ヒント:この無料なDVDリッピングソフトをコンピュータにインストールする時、マルウェアが入っている可能性がある。DVD Shrinkをインストールする前、ウイルススキャンを行ったほうが良さそうである。
DVD ShrinkはWindowsユーザー向けのDVD圧縮でもあり、DVDをコピーでもある無料ソフトで、DVDディスクの中身をDVDフォルダ、ISOイメージにコピーして、ハードドライブに保存することができる。暗号アルゴリズムを内蔵するため、コピーガード付き市販DVDのコピーを可能にする。
よくDVD作成ソフトと連携して使われる。手軽く出力ファイルをDVDディスクに書き込める。出力DVDファイルをポータブルデバイスと互換性のある動画形式に変換するなら、第三者のDVDリッピングソフトが利用しなければならない。
その名の通り、この無料なDVDコピーソフトは片面2層DVDを圧縮して1層サイズにコピーするなど、DVD-Videoに記録された映像を圧縮したりすることが上手。
更に、DVD shrink DVD Decrypter連携を行ったら、もっと多くの機能が使える。だが、Windows10にはまだ未対応。
Step1:DVD Shrink3.2を起動後、「ディスクを開く」アイコンをクリックして、「DVDドライブの選択」に移って、 決めったら「OK」ボタンを押す。
Step2:フルディスクでコピー、あるいは圧縮でコピーモードが利用可能。一つを選んで下さい;
Step3:「バックアップ」アイコンをクリックしたら、出力先デバイスの選択界面が出てきた。制限なしでISOイメージファイルにコピーしたいなら、ISOイメージファイルを選んでください。
Step4:出力プロファイルが決まったら、出力映像の保存先を指定ください。「参照」を押して、合要望に合って、保存先を指定可能。
Step5:以上出力プロファイルと保存先の設定が出来たら、「OK」ボタンでDVD ShrinkでDVDをコピー開始。
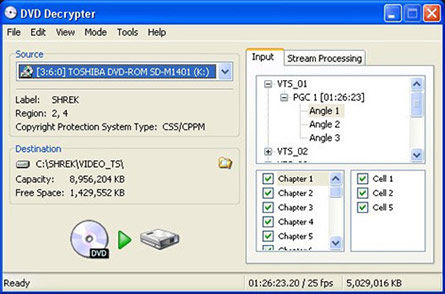
DVD Decrypter は既に開発の終了したソフトである。ところが、ユーザーに、DVDコピーガードを解除して、ハードドライブにDVDをリッピングするソリューションを提供している、今でもまだ人気が高い。
ただし、大きく変わってきた暗号化技術で保護されたDVDに対して、DVD Decrypterはあまり対応できなくなる。DVD Decrypterの愛用者にとって、なんか惜しいことである。
ヒント:このDVDリッピング無料ソフトをコンピュータにインストールする時、マルウェアが入っている可能性がある。DVD Shrinkをインストールする前、ウイルススキャンを行ったほうが良さそうである。
Step1:DVD Decrypterを起動後、キーボードの「F」をたたくか、または、「モード(M)」→「File(F)」を選択してください
Step2:「出力先」のフォルダの残り容量が10GB以上のあるフォルダを選ぶようにしてください。
Step3:上のDVDボタンを押すと、DVDリッピングが開始する;
Step4:リッピングが無事に終わると、「Operation Successfully Completed!!」というメッセージが表示される。後は、ファイルの出力先に指定したフォルダをチェックしてください。
ヒント:コピーガードを解除中、エラーが起きて作業が中断してしまう状況がよく発生すると覚悟したほうが良い。
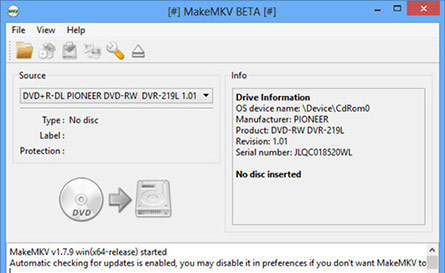
MakeMKVはDVDコピー系シェアウェアでもあり、フリーウェアでもある。DVD ディスクをコピーする機能が永遠に無料で利用可能が、ブルーレイ暗号化の解除は初回インストールする時から、30日間だけ無料使うことである。
無料試用の 30日間が終了すると、ブルーレイディスクの映像を変換、ストリーミングする機能を続けて利用したいなら、登録キーはを購入するほかない。
また、最新コピーガード技術によって保護されたDVDがコピーできないのはMakeMKVの痛いところである。自作DVDはまだしも、市販DVDやレンタルDVDのコピーはダメになってしまう。MKVしか出力できない点は他のDVDコピーソフトと比べてやや劣る。
Step1:ソースDVDディスクが入っているドライブを選択する。後は「DVDディスク開く」アイコンをクリックするだけである;
Step2:すると、DVDを解析して中に含まれているタイトルを表示してくれるので、どれが正しいタイトルか分からない時、先頭の一番大きいファイルを選択したほうがおすすめ;
Step3:右のフォルダアイコンを押して、出力ファイルを保存するフォルダや保存先を選んでください;
Step4:以上、すべての準備が終わったら、「Make MKV」ボタンをクリックして、MKVへDVDをコピー作業がスタート!
Step5:コピーが終わったら、「OK」をクリックする。そして、指定した保存フォルダに5.47 GBの.mkvファイルができていた!これでDVDリッピングは成功!
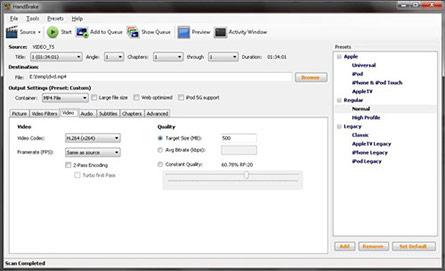
HandBrakeは、Mac OS X、LinuxとWindowsで利用可能なオープンソース、GPLライセンス、マルチプラットフォーム、マルチスレッドビデオトランスコーダである。コピーガードを解除することができないので、ただ保護されないDVDやブルーレイをサポートする。
H.264、MPEG-4、MPEG-2コーデックが入っているMKVとMP4の出力プロファイルを搭載する。
その上、iPad、iPod touch、iPhone及びApple TV向けのプリセットも用意している。単純の1:1比率でDVDをコピーするなら、Handbrakeは決してベストな選択と言えないが、DVDをiPhoneなどといった今流行っているポータブル端末に取り込んで再生するなら、ぜひ試してください。
Step1:HandBrakeを立ち上げると、「Source」アイコンを押して、選択したディスクを自動的にスキャンしてくれる。
Step2:Handbrakeの出力ファイルのデフォルト場所はディスクトップで、「Browse」ボタンをクリックしてほかの出力場所へ変更することができる;
Step3:DVDの出力形式を選択し、MKVとMP4フォーマット二つだけ利用できるので、ご使用用途に合って選択してください;
Step4:以上の設定が終わると、「Start」ボタンをクリックしてHandBrakeでDVDを制限なしでリッピングする作業が開始。
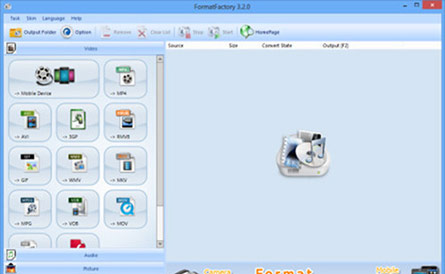
Format Factoryは広告掲載可能かつ無料なマルチメディア変換ソフトである。60カ国語もの言語に対応している上、動画、音声、画像ファイルを変換することができる。動画変換ソフトとして有名なFormat Factoryは、まさかDVDコピー機能も搭載することを聞いて驚いた。
確かに、Format FactoryはDVDとCDをほかのファイル形式に変換したり、.isoとcsoファイルを作成したりすることができる。だが、その変換機能と強さ並びのDVDコピー機能を期待するなら、がっかりする。
DVDコピーガードの解除すらサポートしない。質問サイトではFormat Factory変換できない、Format Factoryエラーと聞く人が少なくない。
Step1:変換元 (DVD/フォルダ) 、変換を行うタイトル、変換後のビデオフォーマット、必要に応じて字幕、オーディオストリームを選択する。
Step2:「出力設定」ボタンをクリックしてビデオ設定画面を起動後、変換後のビデオ品質、画像サイズ、オーディオ設定、字幕ファイルの追加、画像拡張を設定する。
Step3:また、「範囲設定」ボタンをクリックして映像のカット編集することが可能。全ての設定が完了したら「変換」ボタンをクリックしてメイン画面に戻る。
Step4:全てのDVD-Videoの追加と変換設定が終了したら、「開始」ボタンをクリックしてDVDのリッピングを開始。

MediaCoderはMicrosoft Windows向けの無料な映像・音声のデータ形式変換(トランスコード)ソフトである。ファイルを圧縮、変換及び動画ファイルから音声を抽出することができる。MediaCoderは幅広い動画&音声フォーマットをサポートする。例えば、MP3、AAC、AVC、AVI、MP4、FLV、MOV、AVIなどである。
オールインワンメディア変換ソフトとして、MediaCoderはDVDをコピーすることも対応可能。ただし、初期CSSで保護されたDVDしかコピーできない。
今、必ずと言っていいほど様々なコピーガードで保護されている商業用DVDをコピーできる可能性がゼロパーセント。 ほかに、MediaCoder はOpenCandyソフトウエアに同梱されている。
ソフトのインターフェースに迷惑なテキスト広告が表示されているし、ソフトを再起動するたびに、広告を含めるWebページなどが出てくる。MediaCoder本体は日本語に対応していない、英語エネルギーなら、MediaCoder日本語化ファイルをダウンロードする必要がある。
Step1: まず、日本語で表示されるように設定すると、変換元のDVDのトラックと場所を指定する;
Step2:対象の(DVD、Blurayなど)を「MediaCoder」のウインドウにドラッグ&ドロップ、 あるいはメニューバー上の「ファイル」→「ファイルの追加」or「フォルダの追加」から選択してもOK。
Step3:メニューバー上の「ファイル」→「出力フォルダをセット」から、ファイルの出力先フォルダを指定する。
Step4:メニューバー上の「menu_job」から「変換開始」を選択すればすべての操作が完了。
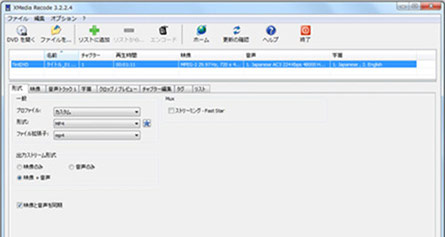
さまざまな形式の動画ファイルを各種携帯プレイヤー向けに一括変換ソフトとして最も広く使われている。対応しているフォーマットがとにかく豊富なところがその最大の特徴。
DVDディスクの読み込みに対応できるので、DVDリッピングフリーソフトとしても使いになる。ただし、市販やレンタル用の映画DVDなどアクセスコントロールやコピーガードがかかっているメディアファイルはサポートしない。そのため、DVDをリッピングする場合、何のDVDコピーガードが一切かからない自作DVDのリッピングのみ、MediaCoderに任せてください。
だが、質問サイトではXMedia Recodeエンコードできない、XMedia Recode日本語化とよく聞かれる。
Step1:XMedia Recode画面左上のコマンドボタン「DVD/Blu-ray」を選択状態にして「DVDを開く」をクリックして、DVDディスクを読み込む;
Step2:XMedia Recodeの出力設定の「形式」を選択しプロファイルリストよりプロファイルを選択する;
Step3:XMedia Recode画面上の「エンコード」コマンドボタンをクリック又はメニューバーより 『 ファイル 』 → 『 エンコード 』 を選択して変換対象ビデオファイルを出力設定されたフォーマットに変換してくれる;
ヒント:XMedia Recodeでは、コピープロテクトされたDVDビデオは直接エンコードすることができない。一度MacX系やDVDFabなどのソフトを利用してDVDディスクからパソコン上にDVDビデオ形式(VIDEO_TSフォルダー)のままリッピングする必要がある。
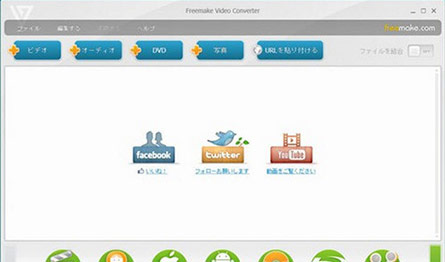
さまざまな形式の動画ファイルを各種携帯プレイヤー向けに一括変換ソフトとして最も広く使われている。対応しているフォーマットがとにかく豊富なところがその最大の特徴。
DVDディスクの読み込みに対応できるので、DVDリッピングフリーソフトとしても使いになる。
ただし、市販やレンタル用の映画DVDなどアクセスコントロールやコピーガードがかかっているメディアファイルはサポートしない。そのため、DVDをリッピングする場合、何のDVDコピーガードが一切かからない自作DVDのリッピングのみ、MediaCoderに任せてください。だが、質問サイトではXMedia Recodeエンコードできない、XMedia Recode日本語化とよく聞かれる。
Step1:Freemake Video Converterを起動したら、「DVD」を押して、ファイルエクスプローラが開くので、ソースとなるファイルを指定する。だが、コピーガードのかかったもののコピーは保証しない;
Step2:メイン画面の下段に並ぶアイコンは、ビデオコーデックやオーディオコーデックを表しており、変換したい形式を選択する;
Step3:変換するファイル形式のアイコンをクリックすると出力パラメーターが開く。お好きなように設定することができる;
Step4:DVDフォルダやISOイメージファイルで出力する場合は、任意の保存先を指定して「変換する」をクリック。
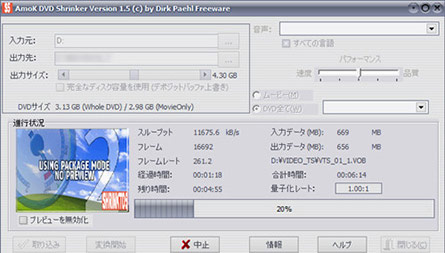
AmoK DVD ShrinkerはDVDの構造を維持したまま圧縮コピーが行える無料なDVDコピーフリーソフトである。
圧縮に優れて、DVD Shrinkが苦手なリニアPCM音源を収録したものでも圧縮できる。そして、2.5GB〜4.7GBの範囲で出力サイズを調整できるので片面2層DVDを片面1層サイズに圧縮してコピーすることが可能である。
容量が大きすぎた為DVD Shrinkではコピーできないなら、Amok DVD Shrinkerを使用したらいいではないかと。
ところが、Amok DVD Shrinkerは圧縮機能のみを搭載して、DVDリッピングを行いのは無理とご注意ください。その他、AmoK DVD Shrinkerで圧縮したDVDがよく再生できない。
Step1:リッピングしたいDVDをドライブに挿入する。そして、AmoK DVD Shrinkerがメディアを認識し、Source_Path(元データ)とTarget_Path(保存先)が表示される。
Step2:コピー元と保存先の指定が完了したら「Open」をクリックすると、コピー元データを読込みが開始する;
Step3:データの読込が完了すると「OK now click trancefer」のメッセージが出て、グレーアウトしていた「Performance」と「出力設定」が行えるようになる;
Step4:設定が完了したらグレーアウトしていた「Transfer」が選択可能になっているのでクリックしてください;
Step5:リッピングが完了すると処理結果のメッセージが出るので、ステータスが「No error」になっていることを確認してOKをクリック。
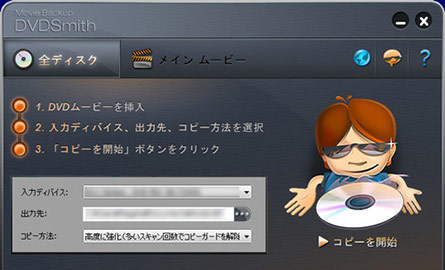
DVDSmith Movie Backupはわずか数ステップでDVDディスクをコピーして、ハードディスクにVIDEO_TSフォルダ形式で出力することができるDVDコピーフリーソフトである。
普通のものより、強いコピーガード解除能力を持っている。CSS、RC、RCE、APS、UOPs及びSony ARccOSなど様々なDVDコピーガードを解除してくれる。
DVDSmith Movie Backupを使って、まずDVDをVIDEO_TSフォルダにコピーした後で、ほかのDVD書き込みソフトと連携してDVDを焼くのが楽。
だが、DVDSmith Movie Backupは最新DVDコピーガード付きDVDコピーできない。例えば、dvdsmith movie backup アイアンマン3DVDコピーできない等。
Step1:コピー元のDVDディスクをドライブにセットする;
Step2:ディスク全体のコピーかメインムービーのコピーかの選択を行う;
Step3:入力デバイスと出力先のフォルダを選択する;
Step4:コピーガード解除の難しさによって、コピー方法を一般、一般に強化、高度に強化の中から選択する。
Step5:「コピーを開始」ボタンをクリックすると、DVDSmith Movie BackupでDVDをコピー・リッピングする作業が開始。
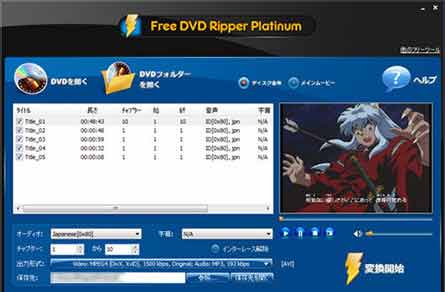
DVDビデオとパソコン上に保存されているDVD-Videoフォーマット(有効なビデオファイルを含むVIDEO_TS フォルダー)からリッピングを行いAVI、MP4、FLV、SWF、MPEGなどのビデオファイルへの変換やオーディオを抽出して WAV、MP3、WMA、OGG、FLAC などのオーディオファイルの作成を行なうことが可能なDVDリッピング&動画変換フリーソフトである。
だが、DVDコピーガードの解除はどこまでできるかよくわからない。
Free DVD Ripper PlatinumでDVDリッピングを行って、再生したら映像と画像がずれてしまっていたと困っていると質問した人が多いみたい。

Daniusoft DVD to PC Ripper は、DVD ビデオ( DVD ビデオディスク 、DVDビデオフォルダー、ISOファイル、IFOファイル ) から DVD -Video フォーマット ( .VOB ) へのリッピングを行うDVDコピーフリーソフトウェアである。
プロテクトされたDVDや地域限定されたDVDから、CSS、RC、RCEの保護を解除してDVDリッピングを行うことが可能。
今ネットから入手できる最新バージョンは2009年から配信されたv2.1.0.15しかなさそうである。すごく古い感じのもので、アップデートも遅すぎ。対応OSはWindows 2000, 2003, XP, Vistaだけ。
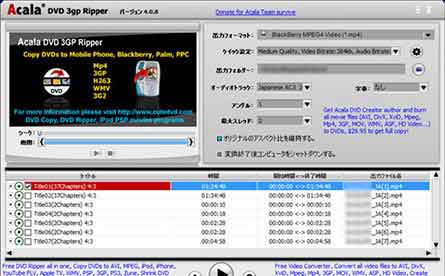
DVDを一発で携帯向け動画に変換してくれる便利なDVDリッピングフリーソフトである。海外製のツールだが、Acala DVD 3gp Ripper 4.1.2 の日本語化パッチファイルが公開されて日本語表示が可能となった。
そして、DVDを一発で3GP形式に変換でき、音声や字幕の選択などもできる。もちろん、特定のシーンだけを抽出することも簡単。
だが、DVDコピーガードの解除はどこまでできるかもよくわからない。それはつまり、最新リリースされた市販DVD、例えば、ズートピア、ファインディング・ドリーDVDリッピングは行わないということ。
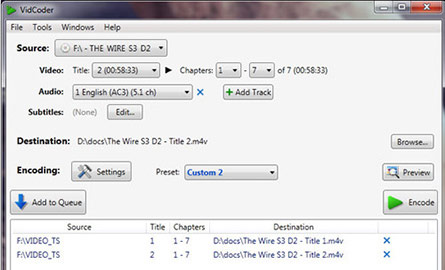
DVDからデータを吸い出して、iPhoneなどで再生できるようmp4形式にエンコード&リサイズ(縮小)してくれるDVDリッピングフリーソフトである。
動画内の特定場面のみを切り出して出力する機能や、動画に字幕を合成して出力する機能、リサイズ、クロップ、インターレース解除、ノイズ除去、ブロックノイズ低減等々の機能が付いている。
Handbrakeと同じようなものである。残念なのは、暗号化されたディスクには対応していないとはその惜しいところである。
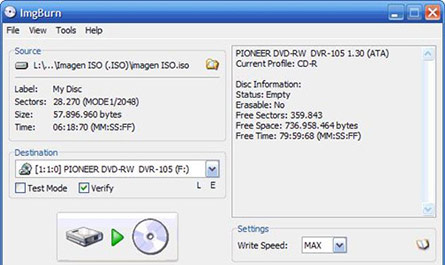
CD / DVD / HD DVD / Blu-rayへの書き込みが可能なフリーのライティングソフトとしてよく知られているImgburnは、ディスクからのISOイメージファイル作成などにも対応している。
CSSコピーガードを解除できないので、プロテクトが施されるDVDコピーは無理。そして、Imgburn自体は安全かという質問がよく聞いた。ImgBurn 2.5. 8.0にはウイルスバスターが込まれて少し不安になっちゃったユーザーが少なくない。
ネットで「ImgBurn disc not empty」「ImgBurn device not ready」「ImgBurn Windows 10」などキーワードと検索した人が多い。
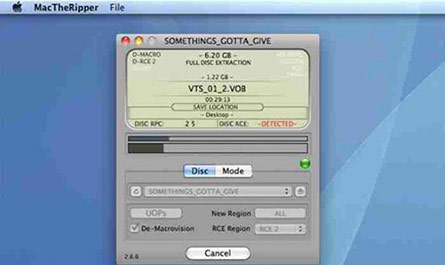
MacTheRipperはDVDから映像や音楽のデータを取り出すことができるリッピングツール。MacではDVDコピー定番ツールでもあり操作は簡単なのに意外と機能は豊富である。
だが、MacTheRipperフリー版の開発が停止しているため、最新DVD等は次々と新しい様々なプロテクタがかけらているから、MacTheRipperコピー出来ないDVDはたくさんある。
おまけに、このMac リッピングソフトMacTheRipperは日本語対応していないせいで、英語が苦手な方にとってやや操作しにくい。それ以外、mac THE ripper I/O errorなどエラーも多発。

対応OS:Windows 11・Mac OS X 10.6以降
推奨ユーザー:DVD鑑賞が好きな方
IT用語として一般的に使われる[DVDコピー]と[DVDリッピング]の意味が確かに違っている。DVD-RやBD-Rに複製、DVD・blu-rayのDisc形式のままPC内に複製するのは[DVDコピー]と呼ぶ。
DVD・BD以外の形式(PCやポータブル機器で再生しやすい形式)に変換してPC内に取り込み、圧縮や変換処理が入っても[DVDリッピング] と呼ぶ。だから、使用用途に合わせて、最適なDVDコピーフリーソフト、DVDリッピングフリーソフトを選んでください。
知恵袋では、無料なDVDコピーソフトについての質問が沢山あります。
例1:「制限なしでDVDコピーガードを解除してくれる無料のDVDリッピングソフトってありますか?PC初心者でも簡単に使えるものを教えてください。」
例2:「レンタルDVDをコピーできる無料リッピングソフトってありますか?」
例3:「レンタルDVDをコピーしたいです。そのための無料ソフトを教えてください。なるべく質の良いやつで手間がかからないやつでお願いします。また、機能の説明などいただけたら嬉しいです。よろしくお願いします。」
例4:「DVDコピーについて・・・最近DVD shrinkではコピーが全然できません。無料で良いDVDリッピングソフトがあればぜひ教えてください。よろしくお願いします。」
例5:「DVDコピーの方法を教えてください。友人の結婚式のDVDをコピーしたいのですが、式場でくれたのが、DVDビデオ形式のものでした。DVDFabで試したが、試用期間が過ぎてしまいコピー機能は使えなくなりました。教えてください。できれば使いやすいDVDコピーフリーソフトがいいです。」
DVDコピーフリーソフトの探しに苦戦しているか。実際に、ネットで利用可能なDVDコピーフリーソフトが少なくない。だが、あれこれ見比べてどれのほうが良いかと迷っているかもしれない。
操作性の容易さ、インターフェースの分かりやすさ、機能の豊富さ、コピー・リッピングスピード、動作安定性の高さ等とDVDコピーフリーソフトを選択する時に、考慮すべきことが色々ある。
以上の内容では、2025年版最新おすすめのDVDコピーフリーソフト20選を一本ずつ解説してくれる。
上記のDVDコピーフリーソフトを使って、1:1の比率でDVDをコピーした後、IMGBurn/Burn/WinX DVD Copy Pro/Tipard DVDクローン/Leawo DVDコピーなどといったダビング無料ソフトを使って、手元のデータファイルをブランクDVDディスク、DVD ISOイメージとDVDフォルダにコピーできる。