DVD Decrypter�i�f�B�[�u�C�f�B�[�E�f�N���v�^�[�j�́ADVD���b�s���O��DVD�R�s�[���s�����Ɍ������Ȃ��c�[���ł���BDVD�Ɏ��^���ꂽ�f���Ƃ������Ȃǂ�����̃f�[�^�����b�s���O�E�R�s�[���邱�Ƃ��ł���t���[�\�t�g�E�F�A�B���݁ADVD�R�s�[��h�~���邽�߁A�f�B�X�N�ɂ�CSS�Ȃǂ̃A�N�Z�X�R���g���[���Z�p��R�s�[�R���g���[���Z�p���������B
�S�z����K�v���Ȃ��ADVD Decrypter�ɂ�ISO�Ȃǂ̃C���[�W��DVD���f�B�A�������@�\�ADVD�R�s�[�v���e�N�g�����@�\�A���[�W�����R�[�h�ύX�@�\�Ȃǂ��t�����Ă��邩��ADVD�̍\���������ɂ��̂܂܃��b�s���O������A�n�[�h�f�B�X�N��SSD�ȂǂɃR�s�[���邱�Ƃ��\�ł���BDVD Decrypter�̊J���͂��łɏI�����Ă��āA�ŏI�o�[�W������3.5.4.0�ł���B
���̌�p�\�t�g��CSS�������@�\�������Ȃ�ImgBurn�ł���B�����ł́ADVD Decrypter�g�����ADVD Decrypter�_�E�����[�h�ADVD Decrypter�C���X�g�[�����@�ADVD Decrypter���{�ꉻ�ADVD Decrypter��DVD���R�s�[������@���܂Ƃ߂ďЉ��B����������Α������ǂ����I

DVD Decrypter 3.5.4.0��File���[�h�^IFO���[�h�^ISO���[�h�ɂ��āADVD���ŃR�s�[����r���A�uDVD Decrypter�G���[ i o�v�uDevice Not Ready ID CRC or ECC Error �v�uARccOS�ADisney X-projection DRM�ɑΉ��s�v�ȂǃG���[���b�Z�[�W���p�ɂɌ����B�������@��T���Ă�����͏��Ȃ��Ȃ��BDVD Decrypter�͗D�ꂽ�\�t�g�ł��邪�A���N�O�ɊJ�����I�����Ă��邩��A�o�[�W�����A�b�v�ɂ����P���Ȃ��āADVD Decrypter�̑���ɕʂ̃\�t�g���������������BDVD���b�s���O�EDVD�R�s�[�c�[���Ƃ��ĂȂ�ADVD Decrypter�^Handbrake�^DVDFab�^DVD�V�������N�ŏ������߂Ȃ�DVD�ɂ��Ή��ł���MacX DVD Ripper Pro�iMac��Windows�j���I�X�X������BDVD Decrypter�g�������V���v���ŁA�@�\���p���t���ł���B
���쌠�ҁFLIGHTNING UK!�G
�Ή�OS�F98/ME/2000/XP /Vista/7/8/8.1�G
����F�p��(���{�ꉻ�p�b�`����)�G
�\�t�g��ʁF�t���[�\�t�g�E�F�A�G
�@�\�F�@�AFile���[�h�FDVD�S�̂��R�s�[����G�A�AIFO���[�h�F�`���v�^�[��I�����ăR�s�[�G�B�AISO���[�h�FISO�C���[�W�t�@�C���ŕۑ�����G�C�ADVD�R�s�[�v���e�N�g�FCSS�ARCE�ی샊���[�W�����ARCE�APUO�G
�ł́ADVD Decrypter�g������������Ă������B�悸DVD Decrypter�~���[�T�C�g����A�ŐV��3.5.4.0���_�E�����[�h���āA�C���X�g�[�����Ă��������B����菇�̏ڍׂ͉��L�̓��e���Q�l�ɂ��Ă��������B
SetupDVDDecrypter_3.5.4.0.exe ���_�u���N���b�N���āA�R���s���[�^�[�ɕύX�̋���^����_�C�A���O���\�������ƁA�u�͂��v���uNext�v���uNext�v�i2�`4�Ԗڂ̃`�F�b�N�͂��D�݂ŁA�V���[�g�J�b�g����邩�ۂ��̑I���Ȃ̂ŁA�S���I�t�ɂ��Ă��ǂ��j���uInstall�v�Ƃ������ԂŃN���b�N���Ă��������B��́uWould You Like DVD Decrypter to check if�c�c�c�v�i�ŐV�o�[�W�����`�F�b�N�j�ƕ����ƁA�u�������v��I�����Ă��������B�����āAFinish�ƃN���b�N����ƃC���X�g�[���[�͏I������B
DVD Decrypter�~���[�T�C�g����A�ŐV��3.5.4.0���_�E�����[�h�����āA�C���X�g�[�����Ă��������B����菇�͈ȉ��̂Ƃ���ł���BSetupDVDDecrypter_3.5.4.0.exe ���_�u���N���b�N���āA�R���s���[�^�[�ɕύX�̋���^����_�C�A���O���\�������ƁA�u�͂��v���uNext�v���uNext�v�i2�`4�Ԗڂ̃`�F�b�N�͂��D�݂ŁA�V���[�g�J�b�g����邩�ۂ��̑I���Ȃ̂ŁA�S���I�t�ɂ��Ă��ǂ��j���uInstall�v�Ƃ������ԂŃN���b�N���Ă��������B
��́uWould You Like DVD Decrypter to check if�c�c�c�v�i�ŐV�o�[�W�����`�F�b�N�j�ƕ����ƁA�u�������v��I�����Ă��������B�����āAFinish�ƃN���b�N����ƃC���X�g�[���[�͏I������B

���{��p�b�`������̂ŁA�C���X�g�[������ƁA���ɃC���X�g�[�����Ďg�p���Ă���DVD decrypter����{��łɕύX���邱�Ƃ͉\�ƂȂ�B������@�ɂ͉��L�����Q�Ƃ��������B
�����āA���{�ꉻ�H�[�|DVD Decrypter����_�E�����[�h�������{�ꌾ��t�@�C���uddec3540inst_jp.zip�v���𓀂���B�𓀂���ƁA�uddec3540inst_jp.exe�v�Ɓureadme.txt�v���쐬�����B���{�ꉻ�p�b�`�����Ă�ہADVD Decrypter�̃C���X�g�[����ɗv���ӁB
�uWindows 8�v �����g���̕��́A���̂悤�Ɂuddec3540inst_jp.exe�v���Ǘ��҂Ƃ��Ď��s����悤�ɂ��Ă��������B
�K�p��̃t�H���_���m�F���āA�ǂ���u�A�b�v�f�[�g�v���N���b�N����B

�Ȃ��AWindows 7����Vista�̗��p�҂́A�Ǘ��Ҍ�����DVD Decrypter�����s���邽�߂ɈꕔOS�̐ݒ��ύX����K�v������B�ڂ��������ADVD Decrypter �̃C���X�g�[����̃t�H���_���J���āuDVDDecrypter.exe�v�t�@�C���̏�ʼnE�N���b�N���āuDVDDecrypter.exe�̃v���p�e�B�v���J���Ă��������B
�����āA�u�݊����v�^�u���N���b�N���āA�u�������x���F�Ǘ��҂Ƃ��Ă��̃v���O���������s����v��I�����Ă���uOK�v���N���b�N���Ă��������B�ڍׂ͉E�}�̂悤�ɕ\�������B��������DVD Decrypter���{�ꉻ�������I�������B
�i1�jDVD Decrypter�g�����FDVD�S�̂��R�s�[����

Step1�FDVD Decrypter 3.5.4.0���ɃC���X�g�[�������{�ꉻ����Ă���A�N�����Ă��������B�L�[�{�[�h�́uF�v�����������A�܂��́A�u���[�h(M)�v���uFile(F)�v ��I�����Ă��������B
Step2�FDVD ���ɋL�^����Ă��邷�ׂẴt�@�C�����R�s�[����̂ŁA�u�o�͐�v�̃t�H���_�̎c��e�ʂ�10GB�ȏ�̂���t�H���_��I�Ԃ悤�ɂ��Ă��������B
Step3�F���DVD�{�^���������ƁA���b�s���O�J�n����B
Step4�F���b�s���O�������ɏI���ƁA�uOperation Successfully Completed!!�v�Ƃ������b�Z�[�W���\�������B��́A�t�@�C���̏o�͐�Ɏw�肵���t�H���_���`�F�b�N���Ă��������B�i���������ŃG���[���N���č�Ƃ����f���Ă��܂����ꍇ�́A�uMac DVD�R�s�[������@�v�܂ł��Q�Ƃ��������B
�i2�jDVD Decrypter�g�����F�`���v�^�[��I�����ăR�s�[������@

Step1�FDVD Decrypter 3.5.4.0���ɃC���X�g�[�������{�ꉻ����Ă���A�N�����Ă��������B�L�[�{�[�h�́uI�v�����������A�܂��́A�u���[�h�iM�j�v���uIFO�iI�j�v��DVD Decrypter 3.5.4.0��IFO ���[�h�ɂ��邱�Ƃ��\�ł���B
Step2�F�u���͐�v�E�u�o�͐�v�̎w��Ɗm�F�F�R�s�[��DVD�������Ă���h���C�u���w�肵�āA���w�h���C�u����̏ꍇ�́A�f�t�H���g��OK�B�o�͐�Ɏw�肷��t�H���_�̎c��e�ʂ��R�s�[��DVD�̃T�C�Y��2�{�ȏ�͂���t�H���_��I�Ԃ悤�ɂ���B
Step3�F�`���v�^�[�̎w��E�I���F���͗�����VTS�̑I����~�����ӏ��̃`�F�b�N�����čD���ȃ`���v�^�[�����R�s�[���邱�Ƃ��ł���B
Step4�F�I����A�X�^�[�g�{�^�����N���b�N���āA�uFILE���[�h�v���l�R�s�[���n�܂�B
�i3�jDVD�@Decrypter�g�����FDVD��ISO�C���[�W�t�@�C���ŕۑ�������@

Step1�FDVD Decrypter 3.5.4.0���ɃC���X�g�[�������{�ꉻ����Ă���A�N�����Ă��������B�u���[�h�iM�j�v���uISO�iS�j�v���u�ǂݍ��݁iR�j�v��DVD Decrypter 3.5.4.0��ISO ���[�h�ɂ���B
Step2�F�u�o�͐�v�̃t�H���_�̎c��e�ʂ��Œ�ł�10GB�͂���t�H���_��I�Ԃ悤�ɂ��Ă��������B
Step3�F��������������A���DVD �{�^���������Ă��������B����ISO�C���[�W���ł�������ƁA�uOperation Successfully Completed!!�v�Ƃ����C���[�W���\�������B�����āA�uOK�v���N���b�N���āADVD Decrypter ���I��������B

�i4�jDVD Decrypter�g�����Fiso/IFO/File�t�@�C������DVD�ɏ������ޕ��@
Step1�FDVD Decrypter���N�����āA���j���[�o�[����u���[�h�iM�j�v���uISO�iS�j�v���u�������݁iW�j�v�Ə��ŃN���b�N����B
Step2�F�u���͌��v�ƃN���b�N���ď������݂���iso/IFO/File�t�@�C�����w�肷��B��́A�u�o�͐�v�ƃN���b�N���āADVD�h���C�u��2��ȏ㓋�ڂ��Ă���ꍇ�́A�h���C�u��I���ł���BDVD�h���C�u��1��̏ꍇ�́A�\������Ă��Ȃ��đI������K�v���Ȃ��B�����āA�E���ɂ���u�������ݑ��x�v�̐ݒ肪����A���R�ɒ����ł���B���ʂ́uMAX�v�Ɛݒ肵�Ă���B
Step3�F��������������A�����ɂ���X�^�[�g�{�^���ƃN���b�N���āADVD�̏������݂��J�n����Biso/IFO/File�t�@�C������DVD�ɏ�������A�uoperation successfully complete�v�̉�ʂ��\������A�uOK�v�ƃN���b�N����B

�F���܂ɓ����̂����ڂɊ��ӂ����߂�MacXDVD������I�ɒ������Ő��i���w���ł���X�y�V�����C�x���g���J�Â��Ă��܂��I�X�y�V�����C�x���g�ł͐l�C���i�iMacX DVD Ripper Pro�Ȃǁj���������ōw�����邱�Ƃ��\�ł��BMacX DVD Ripper Pro�i1�N�ԃv�����j��{��4089�~��ߖ� �IMacX DVD Ripper Pro�̖��͂�̌��������F����́A���Ќ������Ȃ��ł��������B
DVD Decrypter�g�������ƂĂ��ȒP����ˁB�V���v���ȃC���^�[�t�F�[�X�������APC�����S�҂ł������Ɏg�����Ȃ���B
����DVD���b�s���O�\�t�g�̒��́A�@�\�����ɖL�x�ő吨�̕��X�Ɉ��p����Ă���B�����A�����\�t�g�Ȃ�ł͂̕s�ւ����݂��Ă���B�Ⴆ�AWindows11�ɑΉ����Ă��Ȃ��A�Ă���DVD��DVD�v���[���[/�ƒ�p�v���[���[�ōĐ��ł��Ȃ��A�f�B�Y�j�[�nDVD/99�^�C�g���̂���DVD/���{�Ǝ�DVD/���[�N�A�E�g�nDVD�R�s�[�K�[�h�������ł��Ȃ��ADVD��iPhone 13/12/11/XS/XR/X/8/7/iPad Pro/Xperia XZ Premium�Ȃǂ̍ŐV�@��Ɏ�荞�߂Ȃ��ȂǁB����DVD Decrypter��DVD���R�s�[�ł��Ȃ��Ȃ�AMacX DVD Ripper Pro for Windows���������������B
Windows11�ɂ��Ή��ς݁ADVD Decrypter���@�\�������A�C���^�[�t�F�[�X�������I�ŁA���萫�������B�������߂ł���DVD���b�s���O�\�t�g���Ǝv���B
MacX DVD Ripper Pro for Windows ��Windows(11/10) �̏�œ��삷��DVD���b�s���O�\�t�g�B�R�s�[�K�[�h�t��DVD���R�s�[������ADVD���X�}�[�g�f�o�C�X�ɓ��ꂽ��ADVD�����ҏW�i�g���~���O/����/�p�����[�^�[�����Ȃǁj������ADVD���悩�特�������𒊏o���X�i�b�v�V���b�g�ɍ쐬������ADVD��Google�CMetacafe�CFacebook�Ȃǂ̃E�F�u�T�C�g�Ŏg����`���ɕϊ����Ă��D�݂�DVD�r�f�I�����F�B�ƉƑ��Ƌ��L���邱�Ƃ��ł���B�g���₷���A���@�\�A�������A���掿�Ȃǂ����˔�����\�t�g���ƍ��]�������B
�{����DVD Shrink DVD Decrypter�A�g�Ɋւ���ڂ����g�������悭�������ق��ɁA�Ȃ�DVD Shrink��DVD Decrypter�A�g�ł��Ȃ��ƂȂ�DVD Shrink DVD Decrypter�������݂ł��Ȃ��G���[������Ȃǂ����������A���̑���ꏏ�ɂ݂Ȃ���ɂ��Љ�B
���̋L���́A �ł��l�C�̂��閳����DVD�R�s�[�\�t�gDVD Decrypter�i�f�B�[�u�C�f�B�[�E�f�N���v�^�[�j�����g���̕��Ɍ����āADVD Decrypter�̎g�����ADVD Decrypter�̃_�E�����[�h�ADVD Decrypter�̃C���X�g�[�����@�ADVD Decrypter�̓��{�ꉻ�ADVD Decrypter��DVD���R�s�[������@���܂Ƃ߂ďЉ��A���ꂩ��DVD Decrypter�G���[�Ȃ��ŏ����I��DVD�R�s�[���s���B���S�҂ł������Ɏg����B
�������ݍ�ƏI���̉��y���Ȃ����̂Ńf�B�X�N�̒������Ă݂�Ƌ�ł��邵�A��Ǝ��{���A�m�C�Y���Ɖ摜�̗��ꂪ�Ђǂ��Č��ꂽ���̂ł͂Ȃ����A�uI/O Error!�v�Ƃ������G���[���b�Z�[�W���o�Ă����Ƃ��낢�날��ˁB�{���́ADVD Decrypter�������ݕ��@�̏Љ�ADVD Decrypter�������݂ł��Ȃ����R�Ɖ���������͂���I

���E�ꍂ����Mac�pDVD ���b�s���O�\�t�g�ŁA�R�s�[�K�[�h���������Ă���DVD��MP4�AMOV�AFLV�AiTunes�r�f�I�ɕϊ��AMac�AiPhone�AiPad�AAndroid�ȂǂōĐ��ł���B

����ϊ��E�ҏW�APC��ʘ^��A����_�E�����[�h�ABGM�t���X���C�h�V���[�쐬�ȂǁA5�̋@�\���P�{�ɋÏk�����I�[���C���������揈���\�t�g�I
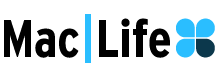
DVD Decrypter�g�������������Ă���ǂ��v���B������DVD���R�s�[���邱�Ƃ��ł��邪�A���X�G���[����������BDVD Decrypter��DVD���R�s�[�ł��Ȃ��Ȃ�ADVD Decrypter�̑���ɂȂ��\�t�g���������������B
�z�[�� | ��Џ�� | �T�C�g�}�b�v | �v���C�o�V�[�|���V�[ | �������|���C�Z���X�_�� | �ŐV�L���ꗗ | �j���[�X | ���₢���킹
Copyright © 2025 Digiarty Software, Inc (MacXDVD). All rights reserved
Apple�AApple�̃��S�AMac�AiPhone�AiPad�AiPod�y��iTunes�Ȃǂ�Apple Inc.�̏��W�ł���A�č�����т��̑��̍��œo�^���ꂽ���̂ł��B
Digiarty Software��Apple Inc.�ƊJ���܂��͏��ƒ�g�����Ă��܂���B
