DVD Shrink ��DVD Decrypter��2���L����DVD�R�s�[�Ɋւ���t���[�\�t�g�ŗ��p�҂���������B�ł�Decrypter Shrink �A���Ǝg�����Ɋւ��邱�Ƃɖ����Ă��郆�[�U������ˁB
�܂��A���Ƃ�DVD Shrink��DVD Decrypter�A�g�ł��Ȃ����ƁA������DVD Shrink DVD Decrypter�A�g�������ADVD Shrink DVD Decrypter�������݂ł��Ȃ����ƂȂǂɔY��ł��郆�[�U������ˁB
�ł́A�{����DVD Shrink DVD Decrypter�A�g�Ɋւ���ڂ����g�������悭�������ق��ɁA�Ȃ�DVD Shrink��DVD Decrypter�A�g�ł��Ȃ��ƂȂ�DVD Shrink DVD Decrypter�������݂ł��Ȃ��G���[������Ȃǂ����������A���̑���ꏏ�ɂ݂Ȃ���ɂ��Љ�B


DVD Shrink DVD Decrypter�A�g�G���[�ւ̑�bMacX DVD Ripper Pro
�@�A.CSS�A���[�W�����R�[�h�ARCE�A�\�j�[ArccOS�AUOPs�A�f�B�Y�j�[X-projection DRM�A99�^�C�g���̂���DVD�A���{�Ǝ�DVD�iS1/�{��/�A�^�b�J�[�Y�j�A���C�u���y�A�X�|�[�c�E�t�B�b�g�l�X/���[�N�A�E�g�nDVD�ȂǂƗl�X��DVD�R�s�[�K�[�h�����ł���B
�A�AUI���Y��ŃV���v���A�n���҂ɂ����S�҂ɂ��J���^���ɑ��삷�邱�Ƃ��ł���B
�B�A�n�[�h�E�F�A�A�N�Z�����[�V�����Z�p�𓋍ڂ��āA���S���̏o�͕i���Ƒ��c�[����y���ɗ��킷�鍂���ȃX�s�[�h�����B
DVD Shrink DVD Decrypter�A�g����1�FDVD Decrypter���C���X�g�[��
�܂��ADVD Decrypter���_�E�����[�h�����C���X�g�[�����Ă��������BDVD Decrypter���͓̂��{��ł��Ȃ����ǁA���{�ꉻ���@������̂ŁA�p��ɋ��ȕ����g����悤�ɂȂ�B
DVD Shrink DVD Decrypter�A�g����2�FDVD Shrink��DVD��ISO�ɃR�s�[
����DVD Shrink���_�E�����[�h���A���{�ꉻ���Ă��������B�Q�w��2�w�ɏĂ��邪�A�ADVD Shrink���g���ĂQ�w��DVD�����k���A�����łP�w��DVD�T�C�Y�ɂ��ύX���Ă���ADVD Decrypter�ƘA�g���āA�قڎ�����DVD�ɏĂ����Ƃ��ł���B���ꂩ��ADVD Shrink��DVD Decrypter��A�g������g�������������B
!--over-->
�X�e�b�v3�F�o�͐�f�o�C�X�̑I���ɂ�ISO�C���[�W�t�@�C�����쐬�ŁuISO�C���[�W�t�@�C�����쐬���ADVD Decrypter�ŏ������ށv��I��������A�u�Q�Ɓv���N���b�N����Ɓu���O��t���ĕۑ��v��ʂ��\�������B
�q���g�FDVD Shrink�ۑ���Ɋւ����肪��������A�ۑ��ꏊ���悭�쐬���Ċm�F���Ă��������B
DVD Shrink�ۑ���Ɋւ�����Ƒ�������
�X�e�b�v4�F�o�͂���C���[�W�t�@�C�����m�F������A�yOK�z���N���b�N����ƃG���R�[�h���n�܂�o�߂��\�������B
�G���R�[�h���I���Ǝ����I�ɁuDVD Decrypter�v���N������B
�X�e�b�v5�F�R�s�[����DVD�����o���A�V�i��DVD-R���p�\�R���̃h���C�u�ɑ}�����Ă��������B 
�X�e�b�v6�F���͌��Əo�͐���m�F���A�������ݑ��x���h���C�u�̍ő呬�x�ȉ��ɐݒ肵�Ă��������B
�X�e�b�v7�F���̌�A�ΐF�̎O�p�́y�������݁z�{�^�����N���b�N����Ə������݂��n�܂�o�߂��\�������B���Ԃ�������̂ŏI������܂ő҂��Ă�������
�X�e�b�v8�F�������݂��I������Ǝ��̉�ʂ��o��̂ŁyOK�z���N���b�N���Ă��������B DVD Decrypter��ʂ͕�����A�h���C�u����R�s�[����DVD-R�����o���Ɗ����B �@
�q���g�FDVD Decrypter�͂��Ȃ��̃p�\�R���Ƃ̌݊������悭�Ȃ���failed to set data for�Ȃǂ̃G���[��DVD Decrypter���I���ł��Ȃ������B
DVD Shrink DVD Decrypter�g�����ɏ]����Decrypter Shrink �A��������肪�A���s�ɂȂ������[�U�������B���̌����A�m���Ă�H
�h���C�u��DVD�f�B�X�N���̂̌����̂ق��ɁA���L�̌���������F
���́ADVD Decrypter�͉����ł���DVD�R�s�[�K�[�h�����Ȃ��̂ŁA�����̎s�̂���^��DVD�����b�s���O�ł��Ȃ��ADVD Shrink DVD Decrypter�A�g���Ă�DVD�R�s�[�ł��Ȃ��ꍇ���悭����B
DVD Shrink�G���[��DVD Decrypter�G���[�������B�����̃G���[��DVD Shrink��DVD Decrypter�A�g�ł��Ȃ��B
DVD Shrink DVD Decrypter�ǂ��������̓��{��ł��Ȃ��̂ŁA���{���ŃE�C���X���������ꂽ�����B
DVD Decrypter��2005�N�ɊJ���I�~�ɂȂ�̂ŁA���݂ł����b�s���O�͉\�ł����A���C�e�B���O�@�\�͐���ɍ쓮���Ȃ������B�ŐV��Windows11��DVD���Ă������Ȃ�A�����B
�ł́A����͂ǂ��DVD�ł������Ŏ�y�ɃR�s�[�ł�����@���݂Ȃ���ɂ��Љ�B���͂�DVD�R�s�[�K�[�h�����\�͂�DVD�R�s�[�͂���ȂɊȒP�I�����ŋ����I�X�X����MacX DVD Ripper Pro for Windows��DVD�AISO�C���[�W�A�t�H���_�O�̌`����ǂݍ��߂邵�A300��ނ̃v���t�@�C���Ɛ^�V�����̃R�A�Z�p��g�ݍ��߂邽�߁A�s�̂������^��DVD��MP3�AFLV�AiMovie�AMP4�AMOV�AAVI�AMPEG�AMKV�ɕϊ��AiPhone 13/12/11/7/6s�AiPod�AiPad�AAndroid�AXperia Z1/Z2/Z3/Z4/Z5�AARROWS�A�T���X���AiTunes�AiMovie�AQT�Ɏ�荞�߂�B
�q���g�FMacX DVD Ripper Pro for Windows�́A�j��ő�̃A�b�v�f�[�g�Ƃ������ŐV�o�[�W�����������[�X�B�@. �A�_���gDVD�E�_�C�G�b�gDVD�ȂǓ��{�Ǝ��̃R�s�[�K�[�h�����\�G �A. �v���I�ȐV������剹�yDVD�Ή��Z�p�A����DVD���I�[�f�B�I�t�@�C���ɕϊ����āAIriver Astell��Sony Music Player�Ȃǐ��I�ȉ��y�v���[���[�ɑΉ��G�B. VLC Player �Ȃǂ̃v���[���[�ōĐ��ł��Ȃ�DVD��PC�Ō���Ȃ�DVD����y��MP4�iH264�j�ɕϊ��G �C. �V�����n�[�h�E�F�A�A�N�Z�����[�V�����Z�p�����A������DVD�����b�s���O����G �D.��ȕ��������I�ɐi�������A�ł�����A�ł��g���₷���A�ł����i���ɂƂȂ����G�A�b�v�f�[�g���Ȃ��Ƒ��I
DVD Shrink DVD Decrypter�ɂ͎��X�G���[����������B���̂ق��A�ŐV��Windows11�ɂ��Ή����Ă��Ȃ��āA������ƕs�ւ��Ǝv���B�ȉ��ł́AMacX DVD Ripper Pro for Windows��ImgBurn��A�g������A�ȒP��DVD���Ă���B���D���Ȏs�̂���^��DVD���_�r���O����I
�����߂Ă��̃\�t�g���N�����鎞�A�E�ʃf�t�H���g����͉p��Ȃ̂ŁA�i�H�j���N���b�N���Ă���A�E�ʌ������{��ɕύX���邱�Ƃ��ł���B
�R�s�[����DVD��ISO�ɃR�s�[�̃v���Z�X���I�������AImgBurn��DVD���_�r���O���悤�B�܂��AImgBurn 3.5.4.0���ɃC���X�g�[�������{�ꉻ����Ă���A�N�����Ă��������B�u���j���[�o�[�v���u���[�h�v���uEZ���[�h�I���v��I�����Ă��������B

EZ���[�h��ʂ���u�C���[�W�t�@�C�����f�B�X�N�ɏ������݁v�{�^�����N���b�N�ƁA�uISO�t�@�C����DVD-R��BD-R�ɏĂ��v�Ƃ����\�����o�āA��̑���͈ȉ��̒ʂ�F
�X�e�b�v�P�F�@��̃t�H���_�{�^���������ƁA�G�N�X�v���[����ʂ��J���B�ۑ�������ISO�t�@�C�����w�肷��B���́A�ۑ�������ISO�t�@�C�����h���b�O���h���b�v���Ă�OK�B
�X�e�b�v�Q�F�A�o�͐�ł́ADVD��BD���������ރh���C�u���w�肷��BDVD�h���C�u�Ȃǂ�����������ꍇ�́A���ɕύX����K�v���Ȃ��B
�X�e�b�v3�F�EDVD�f�B�X�N�A�C�R�����N���b�N����ƁADVD�̃��C�e�B���O���X�^�[�g����B

�F���܂ɓ����̂����ڂɊ��ӂ����߂�MacXDVD������I�ɒ������Ő��i���w���ł���X�y�V�����C�x���g���J�Â��Ă��܂��I�X�y�V�����C�x���g�ł͐l�C���i�iMacX DVD Ripper Pro�Ȃǁj���������ōw�����邱�Ƃ��\�ł��BMacX DVD Ripper Pro�i1�N�ԃv�����j ��{��4089�~��ߖ� �IMacX DVD Ripper Pro�̖��͂�̌��������F����́A���Ќ������Ȃ��ł��������B
�ȏ�A�{����DVD Shrink DVD Decrypter�g������DVD Shrink DVD Decrypter�A�g�̕s���@���݂Ȃ���ɉ�������ADVD Shrink DVD Decrypter�������݂ł��Ȃ�, DVD Shrink��DVD Decrypter�A�g�ł��Ȃ������Ɛ�Α���ڂ�����������B�����Ŏg���\�t�gMacX DVD Ripper Pro for Windows��DVD���_�r���O����ɂ́A�m���ɏd�v�Ȗ�����S�����Ă���B
TSUTAYA DVD���_�r���O�A�Q�IDVD���_�r���O�ȂǁA����������S��MacX DVD Ripper Pro for Windows�ɂ܂����Ă��������B ���ɁAMacX DVD Ripper Pro for Windows�͑��ʂȋ@�\��������B�Ⴆ�ADVD��iPhone�iiPhone X / 8 / 8 Plus / 7�^7 Plus�^SE�^iPhone 6s�^6s Plus�^iPhone 6�^6 Plus�^5s�^5�j�AiPad�iiPad Pro�^mini 4/iPad mini3�^2�^Air2�^Air�j�AAndroid�[���iXperia XZ�^Z5�^Z4�^Z3�^Z2�^Z1�^Tablet�AGalaxy S8�^S7�^S6�^Note8�AHTC One�AARROWS�AAQUOS�AASUS�Ɏ�荞�ނ��Ƃ��ł���B
���̏�A���g�p�p�r�ɍ����āADVD�t�@�C�������k�ADVD��MP4�AMOV�AFLV�AMKV�AAVI�AWMV�Ȃǂɕϊ����邱����Ή��\�B�����āA�X�N���[���V���b�g�A�g���~���O�A�����lj��ȂǓ���ҏW�@�\���f�G�I�ǂ����A�������Ă��������`

DVD Shrink DVD Decrypter�A�g����DVD���Ă����AMacX DVD Ripper Pro for Windows�𗘗p����DVD���Ă����ق��������BMacX DVD Ripper Pro Windows�͑f�G��DVD�쐬�c�[���B�����Windows���[�U�[�����ɊJ�����ꂽDVD���b�s���O�\�t�g�E�F�A�ł���B���̃N���X�ō���Windows DVD���b�s���O�\�t�g���g���āADVD�f���ISO�^�n�[�h�E�h���C�u�ɃR�s�[������ADVD�f���MP4�AAVI�AWMV�AFLV�AMOV�AMP3�Ȃǂ̗l�X�ȃr�f�I�E�I�[�f�B�I�`���ɕϊ������肵�āA�茳�̃f�o�C�X�Ő��������Ƃ���DVD�f����y���߂�B�܂��A�₦���X�V���Ă����A���ꂩ��Windows11�ɂ����S�Ή����Ă���B�ŐV�ł̓A�_���gDVD�E�_�C�G�b�gDVD�ȂǓ��{�Ǝ��̃R�s�[�K�[�h�������\�APC�Ō���Ȃ�DVD����y��MP4�ɕϊ����čĐ��\�A��剹�yDVD�Ή��Z�p�̉A�Ŗ���DVD���I�[�f�B�I�t�@�C���ɕϊ����Đ��I�ȉ��y�v���[���[�ɂ��Ή��I
�{����DVD Shrink�@�\����, DVD Shrink�_�E�����[�h�E�C���X�g�[��, DVD Shrink���{�ꉻ, DVD Shrink�ݒ���@, DVD Shrink�g�����܂ŏڂ����Љ��. �f�l�����ꂩ���y��DVD Shrink�𑀍�ł���I
DVD Shrink�������݂ł��Ȃ��Ƃ������傪�悭�������BDVD Shrink�������ݕ��@���Ԉ���Ă������A�ň��̏ꍇDVD�h���C�u�ɖ�肪���邩�ƌ��������낢�날��B�{���́A������DVD Shrink�������ݕ��@, DVD Shrink�Ă����������āB
DVD Shrink Windows11�Ŏg���������H�{���͍ō���DVD Shrink Windows11�g���Ȃ��Ώ��@��p�ӂ��Ă���BWindows11 DVD�V�������N��DVD���R�s�[���悤�B
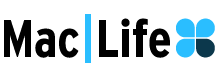
DVD Shrink DVD Decrypter�A�g�ł��Ȃ��ADVD Shrink DVD Decrypter �������݂Ȃ��ȂǂƂ������s����悭����B������ADVD Shrink DVD Decrypter�G���[�ւ̑Ώ����@�Ƃ��āA��L�̂�������DVD�쐬�\�t�g���g���Ă݂Ă��������BWindows11�ɂ��Ή����A����DVD���쐬�ł���B
�z�[�� | ��Џ�� | �T�C�g�}�b�v | �v���C�o�V�[�|���V�[ | �������|���C�Z���X�_�� | �ŐV�L���ꗗ | �j���[�X | ���₢���킹
Copyright © 2025 Digiarty Software, Inc (MacXDVD). All rights reserved
Apple�AApple�̃��S�AMac�AiPhone�AiPad�AiPod�y��iTunes�Ȃǂ�Apple Inc.�̏��W�ł���A�č�����т��̑��̍��œo�^���ꂽ���̂ł��B
Digiarty Software��Apple Inc.�ƊJ���܂��͏��ƒ�g�����Ă��܂���B
