DVD Shrink�͒��L���ȃt���[�\�t�g�Ƃ��āADVD���R�s�[�ł��A���b�s���O�ł��A���k�ł���̂ŁA���[�U����������B�ł��ADVD Shrink �̃f�U�C����������Ƃ킩��ɂ����̂ŁADVD Shrink���g���č�Ƃ��s�������A������ADVD Shrink�ۑ��悪�ǂ����ADVD Shrink�ۑ��� �ύX���@�ɖ����Ă��郆�[�U����Ώ��Ȃ��Ȃ��B�m�b�܂ő���������F
�uDVD Shrink �Ńo�b�N�A�b�v�����f�[�^�̕ۑ���͂ǂ��ɂȂ��Ă��܂����H�v
�uDVD Shrink�̃f�[�^�̕ۑ��ꏊ�ɂ��āA��indows7�̃p�\�R�����g�p���Ă��܂��BDVD Srinks3.2���g�p���ăR�s�[���Ă��܂����ۑ�����Ă���ꏊ���ǂ����Ă��T���܂���v
�uDVD �rhrink �Ńp�\�R���ɕۑ������f�[�^���ǂ��ɂ��邩������Ȃ��Ȃ��Ă��܂��܂����B�ǂ��������T���܂����H�v
�uDVD shrink�ŕۑ������f�[�^���p�\�R���̃��[�J���f�B�X�N�ɕۑ����Ă���̂ł����A�O�t���n�[�h�f�B�X�N�ɕۑ����ύX���邱�Ƃ��ł�����ł����A���̍��ڂ�������܂���ł����ƕ\�������B���܂ŕۑ����Ă����f�[�^���O�t���n�[�h�f�B�X�N�Ɉڂ����@��������܂���B�ǂȂ��������Ă��������B�v
�����ADVD�V�������N �ۑ���ɔY��ł��郆�[�U�������ˁB�{����DVD Shrink�g��������Â��āADVD Shrink�ۑ��� �ύX������@���F����ɋ�����ق��ɁADVD Shrink�ۑ���킩��Ȃ��Ɋւ�����̑Ώ����@���F����ɍ����グ��B


DVD Shrink����ɂȂ��\�t�g�E�F�A�������߁bMacX DVD Ripper Pro
�@�A.CSS�A���[�W�����R�[�h�ARCE�A�\�j�[ArccOS�AUOPs�A�f�B�Y�j�[X-projection DRM�A99�^�C�g���̂���DVD�A���{�Ǝ�DVD�iS1/�{��/�A�^�b�J�[�Y�j�A���C�u���y�A�X�|�[�c�E�t�B�b�g�l�X/���[�N�A�E�g�nDVD�ȂǂƗl�X��DVD�R�s�[�K�[�h�����ł���B
�A�AUI���Y��ŃV���v���A�n���҂ɂ����S�҂ɂ��J���^���ɑ��삷�邱�Ƃ��ł���B
�B�A�n�[�h�E�F�A�A�N�Z�����[�V�����Z�p�𓋍ڂ��āA���S���̏o�͕i����DVD Shrink��y���ɗ��킷�鍂���ȃX�s�[�h�����B

1�X�e�b�v1�FDVD Shrink3.2���N��������A�u�f�B�X�N���J���v�A�C�R�����N���b�N���āA�uDVD�h���C�u�̑I���v�Ɉڂ��āA ���̌�A�uOK�v�{�^���������B
2�X�e�b�v2�F�t���f�B�X�N�ŃR�s�[�E���k�ŃR�s�[�ւ̐ݒ�
�t���f�B�X�N�ŃR�s�[�ւ̐ݒ�F�㕔���j���[�Łu�t���f�B�X�N�v���N���b�N���Ĉ��k�ݒ�E�ʂł́u�r�f�I�v���ڂ���u�k�v��I�ԁB
���k�ŃR�s�[�ւ̐ݒ�F���ׂĎ������[�h�ŊȒP�Ɉ��k�o�b�N�A�b�v����Ȃ�A�㕔���j���[�Łu�t���f�B�X�N�v���N���b�N���A�uDVD�\���v��1�ԏ�̃^�C�g���������N���b�N�����]������ ���Ɉ��k�ݒ�́u�r�f�I�v���ڂ��u�����v�ɂ���B
3�X�e�b�v3�F�o�̓v���t�@�C����DVD Shrink�ۑ��� �ύX�ƑI��
�u�o�b�N�A�b�v�v�A�C�R�����N���b�N������A�o�͐�f�o�C�X�̑I���E�ʂ��o�Ă����BISO�C���[�W�t�@�C���ɃR�s�[�������Ȃ�AISO�C���[�W�t�@�C����I��ł��������B
�o�̓v���t�@�C���`�������܂�����A�o�͉f���̕ۑ�����w�肭�������B�܂�A���v�]�ɂ���āADVD Shrink�ۑ�����w��\�F
�f�t�H���g�ۑ���ɕۑ��������Ȃ��Ȃ�A�u�Q�Ɓv�{�^�����N���b�N���Ă��j�[�Y�ɂ��DVD Shrink �ۑ��ꏊ��ύX�ł���B
P.S.�ڍׂ�DVD Shrink�g������������
P.S. DVD Shrink���{�ꉻ���@����
���K���q���g�I
�����q���g1�FC �h���C�u���V�X�e���h���C�u�Ȃ̂ŁA�e�ʂ��s���Ȃ�A�p�\�R���̓��삪�x���A�s����ɂȂ��Ă�������A�ł��邾���p�\�R���́uC �h���C�u <���[�J���f�B�X�N �iC�F�j>�v��DVD�V�������N �ۑ���Ƃ��Ȃ��悤�ɂ��Ă��������B
�����q���g2�FDVD Shrink�Ńo�b�N�A�b�v�����f�[�^�������T���邽�߂ɁA���O�Ƀp�\�R���̂ق��̃h���C�u�iD�h���C�u�AE�h���C�u�Ȃǁj��DVD Shrink�o�̓t�@�C���̐�p�t�H���_���쐬�����ق��������B�Ⴆ�AD�h���C�u�ɁuDVD Shrink�o�̓t�@�C���v�ƌ����V�K�t�H���_���쐬������A����ADVD Shrink�𗘗p���鎞�A�ق��̐ݒ肪����������A�u�o�b�N�A�b�v�v�A�C�R�����N���b�N���āA�u�Q�Ɓv�������ƁuDVD Shrink�o�̓t�@�C���v��I�����Ă����B
DVD Shrink �ۑ��ꏊ�킩��Ȃ����͂�������ƁA�����o�b�N�A�b�v�����f�[�^���ǂ̃t�H���_�ɕۑ����킩���āA���̃t�H���_�������T����B
DVD Shrink�ۑ��� �ύX�����������A�u�Q�Ɓv�������āADVD Shrink�ۑ��� �ύX�ł���BQ1�F
�u�o�͂���C���[�W�t�@�C���̑I���v��C�������Ƃ��邪�AWindows�V�iC�j�̒��ɂ���t�H���_�[�̏��ɂ͕���ł��Ȃ��B
A1�F������Ƃ��Ă��������F���[�J��C→���[�U�[�t�H���_�[→���[�U�[���t�H���_�[→→AppData�t�H���_�[→Local�t�H���_�[→VirtualStore�t�H���_�[�B�o�b�N�A�b�v�����f�[�^��VirtualStore�t�H���_�[�ɂ��邩������Ȃ��B
�܂��A�ۑ����ύX���Ă��Ȃ��Ȃ�AISO�ꍇ�́uC:\DVD_VIDEOISO�v�ɁuDVD_VIDEO�v�ŁA�uImage File�v�Ƃ���C�f�B�X�N�ɕۑ������\���������A���̏��ƍX�V�����ɂ���ăt�@�C����T���邩������Ȃ��B
Q2�F���O�ɐ�p��DVD Shrink �ۑ��ꏊ���쐬���Ȃ��āA�f�t�H���g�ۑ���ɕۑ����A���������o�b�N�A�b�v�����f�[�^���ǂ��ɂ���̂��킩��Ȃ��B
A2�F�G�N�X�v���[���[�Ō������Ă݂悤���B�Ⴆ�A�f�X�N�g�b�v�����̃X�^�[�g�{�^���E�N���b�N→�G�N�X�v���[���[�I���A���̌�A�E��́uPC�̌����v�Ƃ��������Ɂu*.iso�v�Ɠ��͂����ISO�C���[�W�t�@�C������������B
�Ȃ̂ŁA����ȔY�݂ɍ����Ă��Ȃ��悤�ɁA��͂�F�����DVD Shrink�ۑ��� �ύX����DVD�V�������N �ۑ����p�t�H���_���쐬�����ق������ˁI
Q3�F��L�̕��@�𗘗p���Ă�DVD Shrink�ۑ���킩��Ȃ��Ȃ�A�ǂ�����H
A3�F���Ƃ��ƁADVD Shrink�̕s��������̂ŁADVD���e��{���Ƀo�b�N�A�b�v�����̂��A����Ƃ��o�b�N�A�b�v�������ǁA�����s��Ō������Ȃ��̂��悭�킩��Ȃ��ˁB�o�b�N�A�b�v�����t�@�C�����傫���̂ŁA�ǂ����Ă��������Ȃ��A�폜�ł��Ȃ��Ȃ�A����p�\�R���̋e�ʂ��������A�p�\�R���̓��삪�x���Ȃ�Ƃ��A���\�������e�������B
�ł͂����ŁADVD Shrink�̖����ł��Ȃ��s����܂Ƃ߂Ă݂Ȃ�������ӂ��Ă��������ˁB

Mac�Ńi�V�B
�C���^�t�F�[�X���V���v���ł͂Ȃ��A�킩��ɂ����̂ŁA���삪����B
DVD�V�������N �ۑ���͂��������ǂ��ɂ���̂킩��Ȃ��B
DVD Shrink�G���[���o���ꍇ�������̂ŁA�ʓ|�������ȁB
����VIDEO-TS��ISO�C���[�W�����ɃR�s�[�ł���Ƃ́BDVD��MP4�AAVI�AMP3�Ȃǂɕϊ��������Ȃ�ADVD Shrink�Ŏ����ł��ʁB
�R�s�[�K�[�h�������\�͂��ア�B�����ł���R�s�[�K�[�h�̎�ނ����Ȃ��̂ŁA�R�s�[���s�̏ꍇ�������B�f�B�Y�j�[�A�s�́A�����^���ȂǑ�����DVD�f����R�s�[�A���k�������Ȃ�ADVD Shrink�������B
DVD Shrink�ۑ��悪������Ȃ��ADVD Shrink�g���Ȃ��ADVD Shrink�G���[�ō����Ă�����́A�����ƍ����\��DVD Shrink��փ\�t�g�𗘗p����̂��֗����ˁB���̂��߁A�����̑�փc�[���������������ƁA�����I�X�X�������̂�MacX DVD Ripper Pro for Windows�B���̃\�t�g�����p�Ƃ��̃I�X�X���̗��R�����L�̂悤�ɁF
1 �@Mac�Ł�Windows�ł�����̂ŁA�ႤOS���[�U�����j�[�Y�ɂ��I���ł���B
2�@�C���^�t�F�[�X�Ƒ���菇�̃f�U�C�����V���v���őf�l�ł��������ɂ�����B�������A�r�b�g���b�g�A�t���[�����b�g�Ȃǂׂ̍����Ƃ��뒲���\�A�G�L�X�p�[�g���y���߂�B
3�@�{���ɂǂ�ȃR�s�[�K�[�h�ł��C�y�ɉ����ł���̂ŁA�s��DVD�ł��A�����^��DVD�ł��A���D���ɃR�s�[�ł���B
4�@�t�H���_�AISO�C���[�W�̂ق��ɁADVD��MP4�CFLV�CiMovie�CMP3�CMOV�CAVI�CMPEG�CMKV�ɂ��ϊ��AiPhone 12/12 Pro/XS/8/SE2/7 Plus/6s�AiPod�AiPad�AAndroid�AXperia Z1/Z2/Z3/Z4/Z5/XZ�AARROWS�A�T���X���AiTunes�AiMovie�AQT�ȂǂɃR�s�[�ł���B
5�@ �r�f�I�g���~���O�A�����lj��Ȃǂ̓���ҏW�@�\�Ƃق��̖L�x�@�\�����ڂ��Ă���̂ŁA������DVD��������R�Ɋy���߂�B
�ł́A���Ȃ݂�MacX DVD Ripper Pro for Windows�̑��여�������B
MacX DVD Ripper Pro for Windows���_�E�����[�h���ċN�����Ă������� �B�i�����T�C�g��Mac�ł����j

1�X�e�b�v1�F���㑤�ɂ���uDVD�lj��v�{�^�����N���b�N���Ă���A���b�s���O������DVD��lj�����B�C���^�t�F�[�X�㕔�̃A�C�R���Ɛ^�̃A�C�R���Ƃ����p�\�iISO�C���[�W�ƃt�H���_���ǂݍ��߂�j�B
2 �X�e�b�v2�F�s��DVD����^��DVD��������ADVD�ɕt���R�s�[�K�[�h�������I�ɉ������ꂽ��A�o�̓v���t�@�C�����o�Ă����B���j�[�Y�ɂ��A�K�������̌`����f�o�C�X��I��ł��������B
3 �X�e�b�v3�F�ۑ����I��������A[RUN]�{�^���������ƒ�������DVD�����b�s���O�ł���B
 �@�@�uRun�v�{�^���������O�ɁA���̏�ɂ���u���S���[�h�v���́u�Z�[�t���[�h�v�Ƀ`�F�b�N�����Ă����Ă��������B����ŁA���b�s���O/��肭�R�s�[�ł��Ȃ��ȂǂƂ������G���[��h�~�ł���B�R�s�[���X���[�Y�ɐi�߂�B������������Ǝ��Ԃ������邽�߁A���炭���҂����������B
�@�@�uRun�v�{�^���������O�ɁA���̏�ɂ���u���S���[�h�v���́u�Z�[�t���[�h�v�Ƀ`�F�b�N�����Ă����Ă��������B����ŁA���b�s���O/��肭�R�s�[�ł��Ȃ��ȂǂƂ������G���[��h�~�ł���B�R�s�[���X���[�Y�ɐi�߂�B������������Ǝ��Ԃ������邽�߁A���炭���҂����������B
MacX DVD Ripper Pro for Windows�͔C�ӂ̎��_�ňꎞ��~�����͕ϊ��v���Z�X���~�ł���B
�����āADVD Shrink�ۑ���̕s��ƈ���āAMacX DVD Ripper Pro for Windows�Ȃ�A�ۑ����I�����鎞�A�����ƕۑ���̃p�X���o����A�����p�\�R���ŒT����B�g������DVD Shrink�g�������킩��₷����B
���̎g�������ƒ������\�ő�D�]���Ă���DVD�R�s�[�A�ϊ��A���k�\�t�g�Ƃ��ă��[�U���S���E�ōL�����Ă���B
DVD Shrink�ۑ���ɔY��ł�����ɂƂ��Ă�MacX DVD Ripper Pro for Windows�͍ō��ȃ\�����[�V���������B�ۑ���̐ݒu���킩��₷�����A�X�ɁA�ŐV�R�s�[�K�[�h�t��DVD��iso�C���[�W�ɃR�s�[����DVD-R�쐬�ł���ق��A�{�\�t�g�͗l�X�ȃf�W�^���f�o�C�X�ɃT�|�[�g���Ă���BDVD���X�}�z�iiPhone, Xperia, Galaxy, ARROWS, HTC, Lenovo�Ȃǁj��^�u���b�g�iiPad/Surface Pro/ASUS/Galaxy Tab�Ȃǁj�⑼�̃f�W�^���f�o�C�X�iiPod/�V�^Apple TV/iMovie�j�Ɏ�荞�߂�B����ŁA���[�U�[�͕ϊ������r�f�I���茳�̃|�[�^�u���f�o�C�X��Ŋy���߂�B
�{����DVD Shrink�@�\����, DVD Shrink�_�E�����[�h�E�C���X�g�[��, DVD Shrink���{�ꉻ, DVD Shrink�ݒ���@, DVD Shrink�g�����܂ŏڂ����Љ��. �f�l�����ꂩ���y��DVD Shrink�𑀍�ł���I
DVD Shrink Windows11�Ŏg���������H�{���͍ō���DVD Shrink Windows11�g���Ȃ��Ώ��@��p�ӂ��Ă���BWindows11 DVD�V�������N��DVD���R�s�[���悤�B
DVD Shrink�������݂ł��Ȃ��Ƃ������傪�悭�������BDVD Shrink�������ݕ��@���Ԉ���Ă������A�ň��̏ꍇDVD�h���C�u�ɖ�肪���邩�ƌ��������낢�날��B�{���́A������DVD Shrink�������ݕ��@, DVD Shrink�Ă����������āB
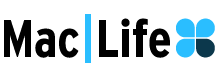
MacX DVD Ripper Pro for Windows�̓v����DVD���b�s���O�\�t�g�ŁA�g������������₷���A�ۑ�������R�ɑI���ł���B����ŁADVD Shrink�ۑ��悪������Ȃ��ADVD Shrink�g���Ȃ����Ƃō����Ă�����́A��փ\�t�g���������������B
�z�[�� | ��Џ�� | �T�C�g�}�b�v | �v���C�o�V�[�|���V�[ | �������|���C�Z���X�_�� | �ŐV�L���ꗗ | �j���[�X | ���₢���킹
Copyright © 2025 Digiarty Software, Inc (MacXDVD). All rights reserved
Apple�AApple�̃��S�AMac�AiPhone�AiPad�AiPod�y��iTunes�Ȃǂ�Apple Inc.�̏��W�ł���A�č�����т��̑��̍��œo�^���ꂽ���̂ł��B
Digiarty Software��Apple Inc.�ƊJ���܂��͏��ƒ�g�����Ă��܂���B
