DVD Shrinkは2層式DVDをDVD-R、DVD+R上にコピーする際に便利なフリーソフトとしてマニアに愛好されている。実に、DVD Shrink 3.2にはいかなる書き込み機能がないが、他のライティングソフトと連携して、DVD書き込み作業を行うことが多い。しかし、最近DVD Shrink書き込みできないという文句がよく聞いた。例えば、
「DVD ShrinkとDecrypterで読み込み、Decrypter&DVDシュリンク書き込みをしたのですがPCでも自宅のレコーダーでも再生できません。」
「DVD Shrink 3.2を使ってDVD-Rに書き込みした時、出来上がったDVD-Rが少しおかしくなってしまいました。」
「(シュリンクバージョン3.2)DVDシュリンク書き込みをすると保存先に保存できるのですが、30分くらいの動画が複数になってしまいます。一本にまとめたいのですがどうしたらよいですか?」・・・
「DVDシュリンク焼き方を知っている方はいますか。DVD Shrinkを使ってiso書き込みを行おうとする時、エラーが発生し書き込めなくなりました。DVD Shrink使い方焼き方を詳しく教えてください。」
DVD Shrink書き込み方法を間違っていたか、あるいはDVD Shrinkと連携して使われるライティングソフトに問題があるか、最悪の場合DVDドライブに問題があるかと原因がいろいろある。本文は、DVD Shrink書き込みできない時の対処方法、及びDVDシュリンク書き込み方法を解説する。

DVD Shrinkは開発終了した後登場したDVDコピーガード(容量偽装、ディズニーX-projection DRMなど)への対応ができなくなる。市販・レンタルDVDをコピーする際に、エラーが出て中途半端な状態になったりしてしまう。DVD Shrink書き込みできないと言うよりもむしろ、DVD Shrink コピーできないといったほうが適切である。そのため、ここでは、ほとんどのDVDコピーガード(DVD CSS,リージョンコード,RCE,ソニーArccOS, UOPs, 容量偽装, ディズニーX-projection DRMなど)を解除可能なDVDコピーソフト(Windows 11にも対応済み)をおすすめ。
ステップ1:書き込みたいDVDディスクから、DVD Shrinkでデータを吸い出す;
ステップ2:連携のライティングソフトソフトを使って、そのデータを空のDVDに書き込む。
まず、DVD Shrink 3.2.0.16(最新バージョン)をWindowsパソコンにダウンロードとインストールしてください。英語が苦手な方なら、DVD Shrink日本語化したほうがオススメ。そして、DVDデータのバックアップしよう。

1:DVD Shrinkを起動したら、「ディスクを開く」アイコンをクリックして、「DVDドライブの選択」に移って、 決めったら「OK」ボタンを押す;
2:個人的な使用用途に合って、フルディスクでコピー(ディスクの中身、本編や字幕・音声や特典映像などすべてをそのままでコピー)か、圧縮でコピー(片面2層DVD→1層DVD 圧縮コピーとか)かと設定してください;
3:DVDをDVD Shrink書き込み作業を行う場合、「バックアップ」アイコンをクリックして、出力先デバイスの選択界面で「ハードディスクフォルダ」や「ISOイメージファイル」を選んだほうが良い;
4:最後、以上出力プロファイルと保存先の設定が終わったら、「OK」ボタンを押して、DVDコピーが開始。
Tips:DVDシュリンク代わりになれるソフトMacX DVD Ripper Pro for Windows(Windows11に対応済み)をパソコンにダウンロードとインストールしてください。インストール中で、使用言語を日本語へ設定することができる。優れたコピー機能があり、1:1の比率で無劣化でコピーガード付きDVDをisoにコピーできる。

1左上にある「ディスク」ボタンをクリックしてから、DVD種類を選択する画面が表示され、そこにある「自動検出」にチェックを入れて、「OK」をクリックすればOKもし「自動検出」にチェックを入れても、DVDをリッピングできないなら、「強制ISO」にチェックを入れてもう一度試してみてください。
2 DVDコピーガード解除されたら、出力プロファイルの窓口が出てきた。そして、「DVDバックアップ」―「DVDをISOイメージへクローン」―「完了」の順でクリックする。
3 「ブラウザ」ボタンをクリックして,出力映像の保存先フォルダを選択する。
4「RUN」ボタンを押したら、DVDをコピーし始める。コピーの進捗状況が別窓で現れるから、確認することができる。プログレスバーが100%になれば自動で消える。DVDコピーは完了になる。そして、OKをクリックすると、保存先のフォルダが開いて、すぐに出力映像を確認することができる。
これで、DVDシュリンク書き込みエラーが出た状況を完璧に解決する。
ステップ1に従って作業を進めていくことにより、DVDからデータを抽出することが完成する。そして、本格的なDVD Shrink書き込み作業を続行するため、他のDVD書き込みソフトと組みあわせて使うのが必要である。いま、Neroをはじめ、市場で販売されているDVD作成ソフトが沢山ある。だが、お金を払わずに、無料でDVD書き込み作業を行いたいかな〜以下はDVD作成フリーソフト限定DVD 書き込み作業をするやり方を教えて〜(以下の操作方法は特に初心者向け、変更す必要がなく、面倒な設定を抜いておく。)
|
DVD Shrink書き込み方法:DVD Decrypterと連携する編  1:まずは空のディスクをDVDドライブに挿入してから、DVD Decrypter(最新バージョン3.5.4.0)を起動する; 2:「Mode → ISO → Write」を選択する; 3:Sourceのフォルダアイコンをクリックして、先ほどリッピングしたISOファイルを選択するが、選択には隣に生成されている同名のMDSファイルを選択する; 4:DVDドライブが複数ある場合、「Destination」のところで、書き込みに使用するドライブを選択する必要がある; 5:これで書き込みの準備は完了した。「開始ボタン」をクリックし書き込みを開始する。 ※書き込み中で、PCに負荷を与えると失敗する場合あるので、書き込み中は他の作業をしないようにしてください。 |
DVD Shrink書き込み方法:ImgBurnと連携する編 
1: ImgBurn(最新バージョン2.5.8.0)を起動し、「イメージファイルをディスクに書き込み」をクリックする;先ほどDVD ShrinkでコピーしたISOファイルを本ソフトに読み込む; 2:ファイルの読み込みが完了したら、DVDドライブに書き込み可能なディスクを挿入する; 3:準備が整うと赤枠で囲ったボタンがカラーになります。このボタンをクリックすると書き込みが始まる; 4:書き込み完了が終わったら、サブウインドウが表示される同時に、妙に明るい音楽が鳴るのでびっくりする。【OK】をクリックしてください。以上でImgBurnでイメージファイルをDVDに書き込む作業は終了である。 ※DVD Shrinkで焼く作業をする時、出力DVDが順調に再生できないという不具合が時々あるので、念のため、性能の良いDVDプレーヤーで、作成した新しいDVDの再生テストをしてみよう。 |
以上解説したDVD ShrinkでDVDを書き込む方法通り、超カンタンDVDからDVDへの書き込みが完成することができる。初心者も、機械音痴も全然大丈夫。ぜひご個人でやってみてください。一方、いくらやり直しても、DVD Shrink書き込み作業が全くうまくいかないなら、DVD書き込みやDVD焼き機能を備える他のツールを利用したほうも悪くない。(【TOP10】パソコン用最高評価の多い人気DVD書き込みソフトランキング>> )
DVD Shrink書き込み作業をする途中で出たコピーエラーに対応できるだけではなく、豊富な編集機能を備えており、DVDビデオから好きな部分を取り出して集めたり、外部字幕・強制字幕・ウォーターマークを追加したり、フレームレート,ビットレート,アスペクト比,解像度などパラメーターを調整したり、余計な部分をカットしたり、好きなシーンをキャプチャーしたりできる。上述した通り、本ソフトはDVDリッピングが行えるし、DVDコピーもできるし、DVD映像の編集も可能だし、DVD鑑賞者にとってはとっておきのソフトウェアだと言っても過言ではない。
DVD Shrinkダウンロードしようと思ったら公式サイトによる配布が終了になっていた。そして、DVD Shrinkダウンロード先が貼って頂いたサイトを色々な所から試したが、全然ダウンロードされない。本文は安全にDVD Shrinkをダウンロードできない対処法を紹介する。
このページではDVDコピーフリーソフトDVD Shrink日本語化パッチのインストール手順について説明している。日本語化されているDVD Shrink 3.2により、1層であるDVDを1枚の記録メディアに収まるようにしてくれる。更に、好きなシーンだけを集めてオリジナルの作成も可能。DVD Shrink日本語版は素晴らしい。DVDシュリンク日本語化パッチをダウンロードしたい方はこの記事を。
DVD Shrink使い方によくわからないので、残念ながらDVD Shrinkの利用を諦めるしかない方がいるだろう。そのため、本文はDVD Shrink機能から、DVD Shrinkダウンロード・インストール、DVD Shrink日本語化、DVD Shrink設定方法、DVD Shrink使い方まで詳しく紹介する。素人もこれから手軽くDVD Shrinkを操作できる!
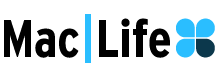
MacX DVD Ripper ProはプロなDVDリッピングソフトであり、macOSの上で、最高品質と速度でレンタルDVDをコピーかつ変換するソリューションを提供する。DVD Shrink書き込みできないへ完璧な対処法を提供する。DVDシュリンク書き込みできない不具合を一発で解決。
