
ImgBurn�i�C���[�W�o�[���j�́ADVD Decrypter�̊J����LIGHTNING UK!�����쐬�������@�\���g���₷�����C�e�B���O�\�t�g�E�F�A�B����̃r�f�I��DVD��BD�ɏĂ������A�I���W�i���̉��y��CD�ɍ�肽���A�f�B�X�N���_�r���O�������ۂ́A�S��ImgBurn�ɔC���Ă��������B�����̃��[�h�����݂��A�e���[�h�͈قȂ����^�X�N�����s�ł���B������A���[�U�[��100�����S���Ďg����B���̃����b�g�ƌ����A���5������Ǝv���B�܂�A�@�ACD/DVD/BD�ւ̏������݂��ł���A�A�A����ɋL�^���ꂽ���`�F�b�N����@�\������A�B�ACD��DVD����C���[�W�t�@�C�����쐬�ł���A�C�A���C����ʂ��ړI�ʂŕ�����₷���A�D�A���{��p�b�`�ɑΉ����Ă���Ƃ������Ƃł���B

ImgBurn�͂ǂ�ȂɗD�G�ł����Ă��AImgBurn���{�ꉻ����Ă��Ȃ��̂ŁA�p�ꂪ���ȕ��ɂƂ��āA��ς����f��������B�܂��A�����ɊJ���I���Ȃ̂ŁAImgBurn�͎��X�Ɠo�ꂷ�V���ȃR�s�[�K�[�h�ɂ��܂�Ή��ł��Ȃ��Ȃ��Ă��܂��B���̂��߁AImgBurn���{�ꉻ�ł��Ȃ��AImgburn�Ă��Ȃ��AImgburn I/O�G���[�������AImgBurn����ɂȂ��\�t�g���g�������������B�����^��DVD���R�s�[������ADVD-R�ɏĂ�����AiPhone/iPad/Android�[���Ɏ�荞�߂�B�ڍׂ͉��L�̃{�^�����N���b�N���Ă��y���Ɏg���Ă݂Ă��������B
ImgBurn�ɂ���
�����쌠�ҁFLIGHTNING UK!
���\�t�g��ʁF�t���[�\�t�g�E�F�A
���Ή�OS�FWindows 95/98/Me/NT 4.0/2000/XP/Server 2003/Vista/Server 2008/7/8�i64bit�ł��܂ށj
���ŐV�o�[�W�����FV2.5.8.0�i2013�N�U��16���Ƀ����[�X�j�A��3.3MB�̃t�@�C��
�Ή�����F�p��E���{��
ImgBurn�̎�ȋ@�\
��DVD�f�B�X�N��ǂݍ���ŁAISO�t�@�C�����쐬����
��HDD�̃t�@�C����ISO�t�@�C���ɂ�����A�h���C�u�ɏ�������ł���
��DVDinfoPro�̃O���t�f�[�^����ɁA���f�B�A�ƃh���C�u�̓�����m�邱�Ƃ��ł���
���f�B�X�N��������Ɠǂݍ��߂邩�`�F�b�N���s��
���C���[�W�t�@�C����DVD�ɏ������߂�
ImgBurn�Ɋւ���m���𗝉�������ŁA�ȉ��ł�ImgBurn�_�E�����[�h�AImgBurn�C���X�g�[�����@�AImgBurn���{�ꉻ�AImgBurn�g�����AImgBurn��DVD�ɏ������ޕ��@�AImgburn I/O�G���[����������ꍇ�̑Ώ��@���܂Ƃ߂ďЉ��B����������Α������ǂ����I

ImgBurn�~���[�T�C�g����A�ŐV��2.5.8.0 ImgBurn�_�E�����[�h���āA�C���X�g�[�����Ă��������B����菇�͈ȉ��̂Ƃ���ł���BSetupImgBurn_2.x.x.x.exe���_�u���N���b�N���āA�C���X�g�[���������オ��̂ŁA�w���ɏ]���ăC���X�g�[����Ƃ�i�߂Ă����Ηǂ��B�A���AWindows7/8�̏ꍇ�A�ʏ�UAC(���[�U�[�A�J�E���g����)����������B���������ꍇ�́A�u�͂��v���N���b�N���ăR���s���[�^�ւ̕ύX��������B
ImgBurn�̃C���X�g�[�����N�����āA�uNext�v���N���b�N����B���̌�A�g�p���������\������A�uI accept the terms of the license agreeement�v�Ƀ`�F�b�N�����A�uNext�v���N���b�N����B���́A�R���|�[�l���g�̑I�����o�Ă��āA�ʏ�͏����ݒ�̂܂܂ł��D�݂ɂ��킹�ĕύX���Ă��\��Ȃ��B�m�F������A�uNext�v���N���b�N����B
�����āA�C���X�g�[����̊m�F���\������AImgBurn����{�ꉻ�������ꍇ�́A�C���X�g�[������t�H���_���ǂ��ɂ���̂��o���Ă����ׂ��B�Y��Ȃ��ׁA�������Ă��������ˁB��́A�uNext�v���N���b�N����B
�����āA�X�^�[�g���j���[�ւ̓o�^�ŁA�����͓��ɕύX����K�v���Ȃ�����A���ڂɁuNext�v���N���b�N����B�u�c�[���o�[�̃C���X�g�[���v�Ƃ����\�����o�Ă��āA�ʏ�́uAmazon�u���E�U���C���X�g�[������BAmazon�E�F�u�T�[�`�c�c�c�v�ƁuAmazon�E�F�u�T�[�`���f�t�H���g�̃z�[���y�[�W�c�c�c�v�̃`�F�b�N���O���āA�uNext�v���N���b�N���Ă��������B�����āA�uBaidu IME�̃C���X�g�[���v���v������A�C���X�g�[���������Ȃ��ꍇ�́A�u�J�X�^���C���X�g�[���i�㋉�j�v��I�����ă`�F�b�N��S�ĊO���āA�uNext�v���N���b�N����B
��́A�u�ȑO��DVD Decrypte���C���X�g�[�����Ă����ꍇ�A��L�_�C�A���O�u�f�B�X�N�C���[�W���Ă��c�[�����ADVD Decrypte����ImgBurn�֒u�������܂��B�C���[�W���Ă��ۂ́ADVD Decrypte�ւ̊֘A�t�����������Ă��\���܂��H�v�Ƃ�����ʂ������B����͐�Ɂu�͂��v��I�Ԃ悤�ɂ���B��L�̑��삪�I����Ă���A�C���X�g�[���t�@�C���̓W�J���X�^�[�g�B�������Ԃ�������̂ŁA�b�����҂����������B
�Ȃ��A�ȏ�̃o�[�W��������̃A�b�v�O���[�h�������ꍇ�́A���̂悤�ȃ��b�Z�[�W�A������uImgBurn���N������x�ɃC���^�[�l�b�g��ɐV�����o�[�W���������݂��邩�ǂ����m�F����H�v�ƕ\�������ƁA�ꉞ�u�͂��v�Ń`�F�b�N����̂��I�X�X���B�C���X�g�[��������������A�uClose�v���N���b�N����C���X�g�[���͏I���B

���{��p�b�`������̂ŁA�C���X�g�[������ƁA���ɃC���X�g�[�����Ďg�p���Ă���ImgBurn����{��łɕύX���邱�Ƃ͉\�ƂȂ�B������@�ɂ͉��L�����Q�Ƃ��������B
�����āA���{�ꉻ�H�[�|ImgBurn����_�E�����[�h�������{�ꌾ��t�@�C���uimgburn2580_jp.zip�v���𓀂���B�𓀂���ƁA�uJapanese.lng�v���쐬�����B���{�ꉻ�p�b�`�����Ă�ہAImgBurn�̃C���X�g�[����ɗv���ӁB�����ƌ����A��Ƀ������Ă���C���X�g�[�����Japanese.lng���h���b�O���h���b�v����B�ʏ�A�V�X�e���h���C�u�̃t�@�C����ύX����ꍇ�͏�L�悤�ȃ_�C�A���O���o�Ă��āA�u���s�v���N���b�N���ăt�@�C���̕ύX��������B
Japanese.lng�t�@�C���̃R�s�[���I���AImgBurn���{�ꉻ�������I�������B���̂悤�ɂ��āA�����œ��{��ɕς��Ȃ��Ă����v�B
ImgBurn���{�ꉻ����肭�����Ȃ��ꍇ�̉������F
���j���[�o�[����uTools�v���uSettings�c�v��I�����A�uGeneral�v�^�u�̒�����uLanguage�v�̃v���_�E�����X�g����u���{��v��I���A�uOK�v�������Ηǂ��B

���ʂ́A�C���X�g�[����̃f�t�H���g�ݒ�̕��������B�ύX����K�v���Ȃ��B�����A�㋉�҂̂��߁A�o�̓t�@�C���̕i���E���b�s���O�X�s�[�h�����シ�邽�߁A�f�t�H���g�ݒ��ύX����̂��������߁B
DVD��u���[���C�ɏĂ����A�ݒ��ύX���������́A�\�t�g�̃C���^�[�t�F�[�X�̃��j���[�o�[�ɂ���u�c�[���v�ˁu�ݒ�v���N���b�N����B�l�X�Ȑݒ肪����A���C�ɓ���̍��ڂɃ`�F�b�N�����Ă��������B�������G�Ǝv������A�����ɂ���u�f�t�H���g�ɖ߂��v�{�^�����N���b�N����B
TIPS�F�uIO�^�u�̃o�b�t�@�T�C�Y�̕ύX�v�u�\�z�^�u�̓ǂݍ��݃o�b�t�@�T�C�Y�̕ύX�v����ڂ̐ݒ��ύX���鎞�A�v���ӁB��́A�u�x���t�@�C�O�Ƀg���C�����Ȃ����̕ύX�v�Ƃ��������ڂ́A�m�[�gPC�ACD/DVD�h���C�u���X�����^�A���͊O�t���Ɍ����āA�ݒ��ύX���鎞���悭�l���Ă��������B
�i1�jImgBurn�g�����F�C���[�W�t�@�C�����f�B�X�N�ɏ������ޕ��@

ImgBurn 3.5.4.0���ɃC���X�g�[�������{�ꉻ����Ă���A�N�����Ă��������B�u���j���[�o�[�v���u���[�h�v���uEZ���[�h�I���v��I�����Ă��������B
EZ���[�h��ʂ���u�C���[�W�t�@�C�����f�B�X�N�ɏ������݁v�{�^���������ƁA�uISO�t�@�C����DVD-R��BD-R�ɏĂ��v�Ƃ����\�����o�āA��̑���͈ȉ��̒ʂ�B
�i2�jImgBurn�g�����F�t�@�C��/�t�H���_���f�B�X�N�ɏ������ޕ��@

ImgBurn 3.5.4.0���ɃC���X�g�[�������{�ꉻ����Ă���A�N�����Ă��������B�u���j���[�o�[�v���u���[�h�v���uEZ���[�h�I���v��I�����Ă��������B
EZ���[�h��ʂ���u�t�@�C��/�t�H���_���f�B�X�N�ɏ������݁v�{�^���������ƁA�u�ʏ�̃t�@�C����DVD-R��BD-R�ɏĂ��v�Ƃ�����ʂ������B��̑���͈ȉ��̒ʂ�B
�i3�jImgBurn�g�����F�t�@�C����DVD�EBD���ɂ���ISO�t�@�C�����쐬������@

ImgBurn 3.5.4.0���ɃC���X�g�[�������{�ꉻ����Ă���A�N�����Ă��������B�u���j���[�o�[�v���u���[�h�v���uEZ���[�h�I���v��I�����Ă��������B
EZ���[�h����u�t�@�C��/�t�H���_����C���[�W�t�@�C�����쐬�v��I�����A��Ƃ��X�^�[�g����B�ȉ��́AImgBurn�Ńu���[���C�r�f�I��ISO�t�@�C����DVD�ɍ쐬���邱�Ƃ��Ƃ��Đ�������B
�uImgBurn�Ń��C�e�B���O���鎞�ɁAI/O�G���[���o�Ă��܂��ł��Ȃ��B���܂�DVD�ɏĂ��Ă������A�ˑR�ł��Ȃ������B���R���킩����A�����Ă��������B�v�u���݁ADVDFab�WQt�Ń��b�s���O���ADVD Shrink3.2�ň��k���AImgburn�Ń��C�e�B���O���Ă���B���܂Ŗ��Ȃ�DVD�ɏ������ݏo���Ă������A�ˑR�ł��Ȃ������B�G���[��I/O Error�I�c�c�ł���B4���`10�����x�̃��C�e�B���O�Ŏ~�܂��Ă��܂����B�ǂ�������ǂ��̂��v�uImgBurn��ISO�t�@�C�����������݂����������AI/O�G���[�ɂȂ��Ă��܂��BImgburn I/O�G���[����������ꍇ�̑Ώ��@�Ƃ�����̂��H�v�ƔY��ł�����͑����̂ł͂Ȃ����낤���B
ImgBurn�͗D�ꂽ�t���[�\�t�g�ł��邪�A�o�[�W�����A�b�v�ɂ����P�����Ȃ��āA�ŐV�o�[�W������2.5.8.0�̃����[�X���͈��N�A������2013�N�U��16���ł������B�\�t�g�E�F�A�̈��萫�����コ���Ȃ��A���ꂽ�o�b�O���C���ł��Ȃ��āAImgburn����ɕʂ̃\�t�g���������������BDVD���b�s���O�EDVD�_�r���O�c�[���Ƃ��ĂȂ�AImgBurn�^DVD Decrypter�^Handbrake�^DVDFab�^DVD Shrink�ŏ������߂Ȃ�DVD�ɂ��Ή��ł���MacX DVD Ripper Pro�iMac����Windows��������j���I�X�X������B���̃\�t�g���g���āADVD�S�̂�ISO�t�@�C�����쐬���āA�uFinder �v���g����ISO�t�@�C����DVD�ɏ������߂�B���̑��A������DVD�̃R�s�[�K�[�h�ɑΉ����Ă��āA������\�j�[ArccOS�ACSS encryption�A���[�W�����ی�AUOPs�AAPS�ADisney X-projection DRM�Ȃǂ̃R�s�[�v���e�N�g���O����Ƃ������Ƃł���B
�ȉ��ł́AImgburn����ɂȂ��\�t�g���g���āAWindows11��DVD�i�ƒ�pDVD/�ŐV�����^��DVD/99�^�C�g���̂���DVD/���{�Ǝ�DVD/�X�|�[�c�E�t�B�b�g�l�X/���[�N�A�E�g�nDVD�Ȃǁj���R�s�[������@�����Љ��B1�F1�̔䗦��DVD�R�s�[���s����B

1�uDVD�lj��v�{�^�����N���b�N������ADVD�f�B�X�N/DVD�QVideo�t�H���_/ISO�C���[�W�t�@�C����lj�����B
2 DVD�Ɏ{����Ă���R�s�[�K�[�h���������ꂽ��A�o�̓v���t�@�C����ʂ������I�ɕ\�������B�����āA�uDVD�o�b�N�A�b�v�v�\�uDVD��ISO�C���[�W�փN���[���v�\�u�����v�ƃN���b�N����B
3�u�Q�Ɓv���N���b�N���āA�o�͉f����ۑ��p�̃t�H���_��I��ł��������B
4�uRUN�v�{�^������������AWindows11��DVD��iso�C���[�W�ɃR�s�[����B�r���A�����ɃL�����Z�����邱�Ƃ��ł���B
�R�s�[���ꂽiso�C���[�W�t�@�C����DVD�ɏĂ��ɂ́AImgBurn�ȊO�ADVD Decrypter�Acdburnerxp�ACDBurnerXP�ADeepBurner�ABurnAware Free�ADVD Flick�͖��ɗ��Ă�B���ł�BurnAware Free�͎g���₷���Ǝv���āA�������߂���B
MacX DVD Ripper Pro for Windows�̓R�s�[�K�[�h�t��DVD��ISO���ɂ��āA��DVD�ɏ������߂�ق��A�����^�����Ă���DVD��iPhone�iiPhone 11/XS/8/7/6/SE/5s�AiPod Touch/iPod Classic�AiPad mini5�^iPad Air3�Ȃǂ̐V����iOS�[����AXperia XZ2/Z5�AARROWS�A�T���X��Galaxy Note10�^S10�AASUS MeMO Pad7�AGoogle Nexus7�AYOGA Tablet 2-1051L�ASurface Pro�ȂǂƂ����ł��l�C�̂���Android�[����AiTunes�AiMovie�AQT�AApple TV�Ɏ�荞�߂�B�₦���X�V���AWindows11�ɂ��Ή��ς݂ŁA�g�������V���v���APC�����S�҂ł������Ɏg����B
Windows��DVDFab HD Decrypter ��Mac��DVDFab HD Decrypter for Mac�������B���g���̃p�\�R���ɂ���āA�I�����Ă��������B�����ł́A�t���[�\�t�gDVDFab HD Decrypter�g�������Ƃ��Đ�������̂ŁA����������Α������ǂ����I�����A�悸DVDFab HD Decrypter�Ȃ�ł͂̉i�v�����̋@�\�����Љ��B
����̋L���ł́AImgBurn�̒����S�҂Ɍ����A100�����S��ImgBurn���{��ł��_�E�����[�h������@���������BImgBurn���_�E�����[�h�ł��Ȃ��ƔY��ł���Ȃ�A���Ќ������Ȃ��ł��������B
�܂�DVD Flick���g�������Ƃ��Ȃ����ɂƂ��āADVD Flick�g�����ɂ��Ă̒m�����K�v�B�܂��ADVD Flick�����g���̃R���s���[�^�Ƀ_�E�����[�h�ƃC���X�g�[�����Ă��������B�����āA���̓��e�ɂ���DVD Flick�g�����������������B
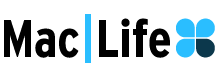
Imgburn�g�������������Ă���A�ǂ��v���Ă���B�g���₷���Ǝv�����낤�B�����AImgburn���{�ꉻ�ł��Ȃ��AImgburn�ݒ肪���G�AImgBurnI/O�G���[�Ȃǂƍ����Ă�����́A��L�̑Ώ����@���������������BImgBurn����ɂȂ��\�t�g���g���āA����DVD��DVD-R�ɏĂ���B
�z�[�� | ��Џ�� | �T�C�g�}�b�v | �v���C�o�V�[�|���V�[ | �������|���C�Z���X�_�� | �ŐV�L���ꗗ | �j���[�X | ���₢���킹
Copyright © 2025 Digiarty Software, Inc (MacXDVD). All rights reserved
Apple�AApple�̃��S�AMac�AiPhone�AiPad�AiPod�y��iTunes�Ȃǂ�Apple Inc.�̏��W�ł���A�č�����т��̑��̍��œo�^���ꂽ���̂ł��B
Digiarty Software��Apple Inc.�ƊJ���܂��͏��ƒ�g�����Ă��܂���B