通常のDVDディスクは25年も続く可能性があるので、長期間保存したい大事で貴重な動画をDVDに焼くのは珍しくない。例えば、結婚式のようなビッグイベントや誕生日、成人式、誕生日、卒業式などの人生の節目の日を撮影した動画をDVDに焼いて大切にする。大規模な動画ファイルコレクションを持っていて、DVDに焼きたい場合、DVD Flick(DVDフリック)という無料なDVDオーサリングソフトウェアをオススメ。
DVD Flick(DVDフリック)便利な機能:
1.45 以上のファイル形式、60 以上のビデオ コーデック、40 以上のオーディオコーデックをサポート;
2.ご個人的な使用用途に合って、メニュー、字幕、音声、チャプターを追加と抽入;
3.DVDへの書き出し、オーサリング、ISOイメージファイルの作成に対応。
動作環境:2000/XP/Vista/7 /8/8.1
まだDVD Flickを使ったことがない方にとって、DVD Flick使い方についての知識が必要。まず、DVD Flickをお使いのコンピュータにダウンロードとインストールしてください。そして、下の内容にあるDVD Flick使い方をご覧下さい。

動画ファイルの代わりに、DVDで保存する映画をDVDに焼きたい方もいるだろう。その時、動画ファイルをDVDに焼くことに得意なDVD Flickは対応できない。どうすればいいか。心配ことなく、DVDリッピングソフトMacX DVD Ripper ProとMac OSのファイルブラウザである「Finder 」を連携して、完璧にあらゆるDVD(コピーガード付き市販DVDとレンタルDVD、自家製DVDを含め)を新しいDVDに書き込める。具体的に言えば、MacX DVD Ripper ProはソニーArccOS、CSS encryption、リージョン保護、UOPs、APS、Disney X-projection DRMなどで保護されたDVDをISOファイルを作成してから、「Finder 」を使ってそのISOファイルをDVDに焼くということである。
インターフェイスも日本語に完全に対応しているので英語が苦手でも大丈夫。ただし、通常のソフトなら、界面にあるアイコンを使って自由に界面言語を変更できるが、それに対して、DVD Flickは第三者の日本語化パッチを利用しなければならない。とにかく、ほんの少しの手間をかけるだけで、界面に日本語に設定する使いやすさを体験できるの。
DVD Flick日本語化の操作手順は以下のように:

ヒント:デフオルトのインストールフォルダは「C:\Program Files\DVD Flick」だが、デフオルトのフォルダではなく、ほかの場所に変更した方はその場所を選んでください。
好みを動画ファイルをDVDに焼くする時、動画ファイルのタイトル、チャプター、オーディオトラック、字幕トラックを編集したり、各種設定をカスタマイズしたりすることにチャレンジしたい熟練者がいるだろう。この部分は動画ファイル編集&メニュー設定の方法を紹介する。
動画ファイル編集について:

「タイトル編集」をクリックてして、「タイトルのプロパティ」という画面が表示される。
●「一般」の項目では、動画ファイルの名前やアスペクト比、サムネイル画像などを変更することができる。
●「チャプター」の項目では、DVD化された動画にチャプター(区切り)を入れることができる。
●「ビデオソース」項目では、メイン画面で追加した動画に別の動画を追加できる。
●「オーディオトラック」項目では、選択した動画に音声を追加できる。一本の動画に複数の音声を追加して映画みたいに音声を切り替えて楽しむものではない。
●「字幕トラック」項目では、txt、sub、ssa、srt、ass、srt形式の字幕データを持っていれば動画に追加することができる。
メニュー設定について:

画面上にある 『 メニュー設定』アイコンをクリックして「メニュー設定」の画面が表示される。そして、ソフトが用意された7種類のパターンの中から、あなたの好きなメニュー画面を選択してください。設定が完了したら「適用」をクリックしたら結構。
ソフトの上部にある「プロジェクト設定」アイコンはDVD全体の設定を行う!

ImgBurnの使い方&ImgburnでのI/Oエラーが発生する場合の対処法

DVD Flick(DVDフリック)はAVI , FLV , MOV , MKV , MJPG , MPG , M2V , MP4 , M4V , NSV , NUT , QT , MOV , RM , SMK , OGM , WMV , ASF , 3GP , 3G2など、様々な動画ファイル及び画像ファイルをDVDに書き込む、ISOイメージに作成することができる。次は、お気に入りの動画ファイルをDVDに焼く方法を説明する。(以下の操作方法は特に初心者向け、必要がなく、面倒な設定を抜いておく。)
ステップ1:インターフェースの右側にある「タイトル追加」アイコンをクリックして、DVDに焼きたい動画ファイルを選択する。複数の動画ファイルを99ファイルまで相次いで追加することができる。
ステップ2:ソフトの下部にある「参照」アイコンをクリックして、出力ファイルを保存用のフォルダを指定する。
ステップ3:ソフトの上部にある「DVD作成」をクリックして、動画ファイルをDVDへのエンコード中を開始する。エンコードプロセスが終わったら、常にDVD Flickと連携して使われるImgBurn(DVDメディア書込み専用のソフト)が自動的にエンコードされたファイルを DVD-Rに書き込んでくれる。
質問:
DVD Flickを使いたいが、DVD Flickエラーになんとか気になって、いったい、DVD Flickエラーは何か、対処法はあるかどうか。
答え:
確かに、DVDフリックエラ、DVD Flick不具合という情報がネットで散々散ている。例えば、DVD Flick日本語化できない、DVD Flick音ズレ、DVD Flickエラー48、DVD Flickエンコードエラー、DVD Flickエラオーサリングエラー、よく固まったり動かないなど様々なである。
DVD Flick日本語化できない: 以上言った通り、DVD Flick日本語化するには、DVD Flick本体ファイルだけではなく、日本語化パッチも一緒にダウンロードとインストールする必要がある。ただし、日本語化パッチをインストール中で、不具合の状況が発生する可能性が高いので、DVD Flick 日本語化できないことも時々ある。例えば、DVD Flick本体ファイルを保存するフォルダを間違えて、アップデートできない。だから、保存フォルダを間違えないようと再び確認してください。また、順調に指示どおりにアップデーしてFinishまで行ったが、DVD Flickのメニューは相変わらず英語のままであったり、メニューは日本語に変更したが、文字化けが出てきたりする。そういう場合、安定版のDVD Flick本体ファイルと日本語化パッチファイルを再ダウンロードとインストールしたほうが良いと思う。
DVD Flick音ズレ: DVD FlickでDVDを作成すると映像と音にズレが生じるということである。原因はお使いのコンピュータの構成や、ソフトのプロジェクト設定にあるかもしれない。直接エンコードされたファイルを編集して、音ズレを手動で直すのは役立つかとあまりわからない。なんというか、それはDVDFlickの性能の限界のようである。
ご注意:2012年10月1日から著作権法の一部が改正される。「技術的保護手段」が施された市販DVDのコンテンツを複製する行為は、個人用途や家庭内利用の範囲から外され、違法となる。
MacX DVD Ripper Proはコピーガード付きDVD(映画DVD・音楽DVD・アダルトDVD・ダイエットDVDも対応)をISO化にして、空DVDに書き込めるほか、レンタルしてきたDVDをiPhone 14/13/11/XS/XR/X、iPod Touch/iPod Classic、iPad Pro/mini4/iPad Air2などの新しいiOS端末や、Xperia Z5/XZ、ARROWS、サムスンGalaxy Note/Note Edgeなどという最も人気のあるAndroid端末や、iTunes、iMovie、QT、Apple TVに取り込める。専門音楽DVD対応技術、無劣化でDVDをオーディオファイルに変換可能。DVDのマイコレクションをする人、DVD映画ファンは、絶対を見逃さないでください。
「TSUTAYAからお気に入りのDVDをレンタルが、主題歌が素敵!原音の主題歌DVD音声を抽出MP3でスマホに保存したいけど、DVD音声抽出フリーソフトがある?」「このDVD映画のエピソードが好き、DVDをMP3に変換、スマホの着信音にする方法がある?」まだ素敵なDVD音声抽出フリーソフトを探している?本文は、DVDから音声を取り出す方法|今まで最高のDVD音声抽出フリーソフトを皆さんに届ける!
確かに、DVD焼く音ズレが発生すれば、視聴しても気楽に楽しめないだろう。ネットで「DVD flick 音ずれ」とか、「Windows DVD メーカー 音ズレ」とか、「ムービー メーカー DVD ずれる」などDVD書き込み音ズレに関する質問が多く見える。では、なぜかDVD書き込みと音ズレが発生?どうすれば音ズレを補正できるか?され、これからはDVD 音ズレ 原因と補正方法を詳しく解説!
「CPRM 解除フリーソフトCPRM Decrypterで地デジのCPRMを解除できると聞き、そこまでは良かった、出来上がったvroファイルの拡張子をMP4やMPGに変換してメディアプレーヤーで再生しようとするとき、再生できない。CPRM Decrypterエラーを解決できる対処方法を教えてください」上記のような質問をする人が少なくないだろう。以下では、CPRM Decrypterダウンロードできないなどのエラーへの対処方法をまとめてみた。
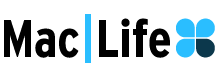
DVD Flick使い方を分かってからどう思う。使いやすいと思う人がいるし、エラーが多いと文句を言うもいる。もしDVD Flick日本語化できない、DVD Flick音ズレなどのDVD Flickエラーで困っている方は、上記の代わりソフトを使ってみてください。
