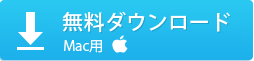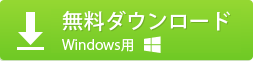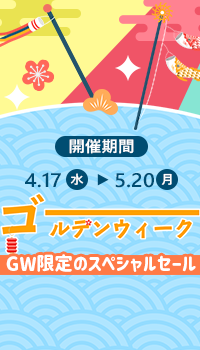�i��j. MP4�Ή��̐V�^DVD�v���[���[�������ė��p����
�f���A���y�A�ʐ^�t�@�C�����f�B�X�N�ɏ������܂Ȃ��Ă��AUSB�������[�ɕۑ����邾���ŊȒP�ɍĐ��ł���̂́AMP4�Ή��̐V�^DVD�v���[���[�̍ő�ȓ����ł��B
�y�V�s��ɃA�N�Z�X���āA�uDVD�v���[���[MP4�Đ��v�Ƃ����L�[���[�h�Ō�������ƁA�z���ȏ�L�x�ȋ@�킪�\������܂��B�u�����h�A���i�A�d�l�A�����ɂ���Ă��ꂼ��قȂ��Ă��܂��B������A4000�~���炢�ł�����\�B����A�������f���͂ق�5���~������܂��B
������Η~�����Ǝv���l�͑�������悤�����A�����i�őI�����̂ɂ́A��͂肻�ꂾ���̗��R������܂��B�@�\����g���₷���A���萫�Ƃ�������ȃ|�C���g�͂������A�L���Ȑl�C�̃u�����h�Ƃ��Ă��v���X�ɂȂ��č����]������܂��B
��{�I�ɂ́A���i�т�1���~���炢�̋@��ŏ\���Ǝv���܂��B
�Ƃ���ŁA��̓I�ɂǂ�����Ă��̐V�^DVD�v���[���[��MP4���Đ����邩�B
�ȏ㌾�����ʂ�AMP4�t�@�C��������DVD�v���[���[�ōĐ����邽�߂ɁAUSB�������[��O�t���n�[�h�f�B�X�N���K�v�ł��B
�܂��A�Đ�������MP4�t�@�C����USB�������[�i�O�t���n�[�h�f�B�X�N���\�j�֎�荞�݂܂��B
�����āA����USB�������[��MP4�Ή���DVD�v���[���[�ɐڑ�����Đ��ł���悤�ɂȂ�܂��B
����ŁA���ȒP��MP4��DVD�v���C���[�Ō��邱�Ƃ������ł��܂��B
�������AMP4�Ή�DVD�v���[���[�̋@��ɂ���āAMP4�t�@�C���̉𑜓x�ɂ����Đ���������܂��B���ʂ�DVD�f����720 * 576�ŕۑ������̂ŁA�Đ�������MP4�t�@�C����720 * 576�̉𑜓x�ł͂Ȃ����DVD�v���[���[�ōĐ��ł��܂���B
���𑜓x��MP4�t�@�C����720 * 576�֕ύX����ɂ́u MacX Video Converter Pro�v���������߂������ł��B���Ɏg���₷���ŁA������Ƃ��������MP4����̉𑜓x�����݂� �ύX���邱�Ƃ��ł��܂��B
����ɁA�𑜓x�̒����͂������A�J�b�g�A���k�A�t�B���^�E�G�t�F�N�g�A�F���E�ʓx�E���x�E�K���}�E�F����A�t�H�[�}�b�g�ϊ��A�N���b�s���O�A��ʉ�] /���]�A����A���A���������ƒlj��A��������ւ��A�t���[�����[�g�̕ύX�A�������o�A�����̃N���b�v�쐬�ȂǁA����ҏW�\�t�g�ɋ��߂���K�v�ȋ@�\����ʂ蓋�ڂ��Ă��܂��B
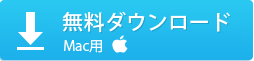
100%���S
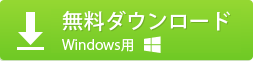
100%���S
�i��j.�]����DVD�v���[���[�ōĐ��ł���悤��MP4��DVD�֏������݂܂�
�]���̂�����������MP4�Ή��̐V�^DVD�v���[���[�Ɏ���o���Ȃ��l�͌��\���邻���ł��B����ɑ��āAMP4��W���I��DVD�r�f�I�`���ɕϊ����A���̃f�[�^��DVD�ɏĂ��t���邵���Ȃ��ł��B���āA���̓��e�ɐi�݂܂��B
�i1�j�]����DVD�v���[���[�Ō����`��
�]����DVD�v���C���[���K���Đ��o����̂�DVD-Video�`���ŕۑ����ꂽ����t�@�C�������ł��B
DVD-Video�Ƃ́ADVD�t�H�[�����Ő��肳�ꂽDVD�ɕ����̉f���A�����A�������L�^����A�v���P�[�V�����t�H�[�}�b�g�i�K�i�j�ł��B
DVD-Videode�ł́A�f���f�[�^�̈��k�����Ƃ���MPEG-2���A�����f�[�^�̈��k�����Ƃ���AC-3�i�h���r�[�f�W�^���j�Ȃǂ��̗p���Ă���̂ŁAVHS�����̃r�f�I�������掿�A���y�pCD�����������ł���A��e�ʂł��邱�Ƃ��������������≹���ؑցA�}���`�A���O���Ƃ������@�\�荞�ނ��Ƃ��\�ƂȂ��Ă��܂��B
����ɂ��AMP4�t�@�C����DVD-Video�`���֕ϊ�����DVD�ɏĂ��̂͗B��̑�ł��B
�i2�jMP4 DVD�������݃t���[�\�t�g���s�b�N�A�b�v���ďЉ�
MP4�t�@�C����DVD�v���[���[�Ō����`��DVD-Video�֕ϊ�����DVD�ɕۑ��������ꍇ�A��O�҂�MP4 DVD�������݃\�t�g���K�v�ł��B
�u���z�ȏ������݃\�t�g���w���������Ȃ��ł����A�ł��邾�������Ȃ��̂������Ă��������v�Ƃ����悤�Ȑ������|�I�ɑ����̂ŁA�ȉ��͍ł��悭�g���Ă���l�C��MP4 DVD�������݃t���[�\�t�g���Љ�܂��B
Mac�pMP4 DVD�������݃t���[�\�t�g5�I������
�EBurn
�ESimplyBurns
�EFirestarterFX
�EExpress Burn
�EDVD Creator
Windows�pMP4 DVD�������݃t���[�\�t�g5�I������
�EDVD Flick
�EImgBurn
�EBurnAware Free
�EDVDStyler
�EPower2Go
�ȏ��MP4 DVD�������݃t���[�\�t�g�̂�������A���ꂼ��̃����b�g�ƃf�����b�g������܂��B�g���₷���A�@�\���A���쐫�A���萫���l���āAMac�̏ꍇ�ABurn���������߂������ł��B����AWindows�̏ꍇ�A�����炭DVDFlick�̓x�X�g�ȑI�����ł͂Ȃ��ł��傤���B
Burn�i�o�[���j�Ƃ́A�V���v���ȑ����DVD��CD���쐬�ł���A������DVD�ECD���C�e�B���O�c�[���ł��B����≹�y�t�@�C������V����DVD�쐬���ȒP�ɍs���܂��B�o�͉\�ȃr�f�I�t�H�[�}�b�g�ɂ�VCD�ASVCD�ADVD�|Video�ADivX������܂��BMP4��DVD�v���C���[�Ō��邽�߂ɁA�o�̓t�H�[�}�b�g��DVD�|Video��I������Ηǂ��ł��B
DVD Flick�i�f�B�[�u�C�f�B�[�t���b�N�j�Ƃ́A���܂��܂ȃt�H�[�}�b�g�̓����DVD�r�f�I�ɕϊ����A�X�^���h�A���[����DVD�v���[���ōĐ��\�ɂ��邱�Ƃ�ړI�Ƃ���c�[���ł��BMP4�͌����܂ł��Ȃ��AAVI�AWMV�A MPG�AFLV�AMKV�Ȃǂ��܂߁A�قƂ�ǂ̓���t�@�C����f�ނƂ��Ďg����Ƃ��낪�ő�̓����B
�i3�jMP4��DVD�֏������ނɂ͋�̓I�Ȃ���
Burn�𗘗p����Mac ��MP4��DVD�֏������ޕ��@
step1�FBurn��Mac�Ƀ_�E�����[�h�ƃC���X�g�[����A�N�����܂��B
step2�FMP4��DVD�֏������ޑO�ɁA�������̐ݒ肪�K�v�ł��B
�@.�z�[����ʂŁu�r�f�I�v�^�u�������A�E��ɂ���R���{�{�b�N�X����uDVD-Video�v��I�т܂��B
�A. Burn���j���[�́u���ݒ�v����u�r�f�I�v��I������B�����ł́A�u��ʁv�^�u�ŁA�u�n��v���uPAL�v����uNTSC�v�ɐ�ւ��܂��B
�B. �u��ʁv�^�u�ׂ̗ɂ���uDVD�v��I�����܂��B���̉�ʂŁA�uMPEG2�G���R�[�h����������v�̃`�F�b�N�{�b�N�X�Ƀ`�F�b�N�����܂��B�܂��A������MP4�t�@�C�����Ă����݂����Ƃ��́A�uDVD�e�[�}���g�p�v��I�т܂��B
step3�FDVD�ɏ������݂���MP4�t�@�C����Burn�A�v���E�B���h�E�փh���b�O�A���h�h���b�v���܂��B
step4�F�u�݊����̖����t�@�C��mpg�ɂ��̃t�@�C����ϊ����܂����H�v�Ƃ����|�b�v�A�b�v�̃��b�Z�[�W�E�B���h�E���\�������ƁA�u�ϊ��v���^�b�v���܂��B
step5�F�t�@�C���̓ǂݍ��݂���������ƁA�u�f�B�X�N�̍쐬�v�{�^���������܂��B�������āAMac ��MP4��DVD�֏������ލ�Ƃ��J�n���܂��B
DVD Flick���g����Windows ��MP4��DVD�֏������ޕ��@
step1�FDVD Flick��Windows�Ƀ_�E�����[�h�ƃC���X�g�[����A�����グ�܂��B
step2�F���C����ʂŁu�^�C�g���lj��v���^�b�v���āA�Ώۂ�MP4�t�@�C����DVD Flick�Ɏ�荞�݂܂��B���Ȃ݂ɁAMP4�t�@�C�����\�t�g�̎w�肵���̈�Ƀh���b�O���h���b�v���邾���œǂݍ��݂��ł��܂��B
step3�F���D���̂悤�ɁA�ǂݍ��܂�邽�t�@�C�������݂ɕҏW���邱�Ƃ��ł���B�������A�f�t�H���g�̂܂܂ł����v�ł��B
step4�F�\�t�g�̉����ɂ���u�Q�Ɓv�A�C�R�����N���b�N���āA�o�̓t�@�C����ۑ��p�̃t�H���_���w�肷��B
step5�F�\�t�g�̏㕔�ɂ���uDVD�쐬�v���N���b�N���āAMP4��DVD�ւ̃G���R�[�h�����J�n����B�G���R�[�h�v���Z�X���I�������A���DVD Flick�ƘA�g���Ďg����ImgBurn�iDVD���f�B�A�����ݐ�p�̃\�t�g�j�������I�ɃG���R�[�h���ꂽ�t�@�C����DVD-R�ɏ�������ł���܂��B
�����͂�MP4�t�@�C�����A�u�v���W�F�N�g�̏o�͐�t�H���_�v���̂�������A�K���u���p�p�����v�̏�ԂŕҏW���Ă��������B ���{�ꕶ�����܂܂��ƁA���̌�̏����ŃG���[�i�u�G���R�[�h�G���[���v�j�ɂȂ�A���������f���܂��B
�i�O�jMP4��DVD�֏������ލۂɂ悭�N����s��Ƒ�@
������MP4��DVD-Video �`���ɕϊ�����DVD�ɏ������̂ɁA���g����DVD�v���[���[�ōĐ��ł��Ȃ����Ƃ����ɔ������Ă��܂��܂��B�ȉ��͂悭�����闝�R�Ɖ�������ȒP�ɉ�����܂��B
�i��jNTSC �ł͂Ȃ��APAL��MP4��DVD�ɏ�������
����t�@�C����DVD�r�f�I�ɂ���ۂɁANTSC��PAL��2��ނ̉f���`�����I���ł��܂��B���{��DVD�v���[���[�̑唼��PAL�����ɑΉ����Ă��Ȃ��̂ŁA�O�̂��߁ANTSC�ŏ��������Ɗm�F���Ă��������B
�i��j�Ă���DVD�̃I�[�f�B�I�R�[�f�b�N�͌݊����̖�肪����
MP4�ɍ̗p�����I�[�f�B�I�R�[�f�b�N��AAC�AHE-AAC�AMP3�AMP2�AMP1�AMPEG-4 ALS�ATwinVQ�ACELP�iQCELP�Ƃ͈قȂ�̂Œ��Ӂj�ȂǗl�X����܂��B����ADVD-Video�̉����K�i��LPCM�AAC3�̂Q�����ł��B������MP4��DVD-Video�ϊ����鎞�A�I�[�f�B�I�R�[�f�b�N��LPCM�AAC3�ɕύX���Ȃ��ƁA�쐬�����f�B�X�N��DVD�v���[���[�ɓǂݍ��߂Ȃ��Ȃ�܂��B
�@
����ŁAMP4��DVD�v���C���[�Ō�����@�A����� MP4 DVD�������݃t���[�\�t�g�̏Љ�͊����B���Q�l����������K���ł��B