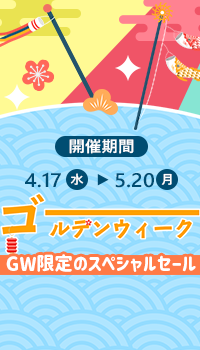【Windows11&Mac】三つのDVDをパソコンに取り込む方法|レンタルDVDでも大丈夫
DVDをパソコンに取り込み、パソコンでDVDを再生するためには、対応したソフトウェアが必要。ノートPCで読み込める動画形式は普通、MP4、WVM、AVI、MPEG、AVCHDなど。だから、手元のDVDををPCにインポートするには、DVDをPCで扱えるビデオ・オーディオフォーマットに変換しなければならない。
以下では、コピーガード付きDVD、CPRM付きDVD、家庭用DVD/自作DVDを巡って、DVD取り込み方法三つをまとめてご紹介する。あらゆる種類のDVDをパソコンに保存できる。それで、Wi-Fiに繋がっていない環境下でも、最新のmacOS/Windows11にアップグレードしても、2025レンタルDVDを楽しめる。
DVD パソコン取り込み方法その1:コピーガード付きDVD(市販DVD・レンタルDVDなど)
レンタル/市販のDVD PC入れたいのなら、プロなDVD取り込みソフトが必要である。以下では、OSによって、DVDをパソコンに保存し、PCでDVDを再生できるソフトをおすすめする。ご参照ください。
1、DVDをパソコンに取り込む方法Windows11の場合
Windowsユーザーに対して、ここではWindows11対応のパソコンでDVDを見る方法をご紹介する。ということは、DVD パソコン取り込みWindows11対応ソフトMacX DVD Ripper Pro for Windowsにお任せ下さい。ほぼ全てのDVDをPC対応の動画・音楽形式に変換できる。だから、安心してご利用ください。
-
STEP.1
左上側にあるディスク/イメージ/フォルダをクリックして、DVD種類を選択する画面が表示され、そこにある「自動検出」にチェックを入れて、「OK」をクリックすればOKもし「自動検出」にチェックを入れても、DVDをリッピングできないなら、「強制ISO」にチェックを入れてもう一度試してみてください。
-
STEP.2
コピーガードが解除されたら、出力プロファイルの窓口が出てきた。、「PCの通常映像」⇒「MP4動画(MPEG4)」⇒「OK」とクリックする。
-
STEP.3
既定の保存先でも問題ない場合は、保存先を再設定する必要がない。特定のフォルダに保存したい場合は、「参照」ボタンをクリックして、出力映像の保存先を変更することができる。
-
STEP.4
上記の設定が完了したら、右下側にある「RUN」ボタンをクリックすると、DVD PC取り込みが始まる。(メモ:RUNボタンを押す前に、上側にある「セーフモード」と「高品質エンジンを使用」にチェックを入れておいてください。それで、無劣化でDVD取り込みを行える)。
Windows11にアップグレードしても、お使いの新しいSurface Pro/Surface Laptop/VAIO S13/DellXPS 13/ASUS ZenBook UX330UA/レノボThinkPad X1 Carbonなどの人気WindowsパソコンでDVDを再生できる。
また、ご存知の通り、AVIはPC動画形式の中でかなりメジャーなフォーマットで使い勝手もよい。だから、もう一つのパソコンでDVDを見る方法は、DVDをAVI形式に変換することである。上記の二つソフトにより、DVD動画をPC対応のAVI形式に変換できる。それで、Windows/Mac PCでDVDを再生することも実現する。
2、DVDをパソコンに取り込む方法macOSの場合
macOSの上でDVD PC取り込みたい方に向け、最新のmacOSまで対応しているリッピングソフトをおすすめする。それはつまり、MacX DVD Ripper Proのことである。一つのメイン機能は、自動的にDVDのコピーガードを解除してリッピングを行うことである。
だから、レンタル/市販のDVDを動画をパソコンに保存したい時にこのソフトが一番だと思う。内蔵されたリッピング機能を介して多様なフォーマットへの変換が可能である。
DVDをPCで見れるビデオ・オーディオフォーマット(例えば:AVI、MP4、H.264、AVC、WMV、FLV、M4V、MOVなど)で保存できる以外に、DVD圧縮機能もついている。だから、いいDVDをパソコンに取り込む方法である。
上記のボタンをクリックして、MacX DVD Ripper Proをお使いのパソコン(MacBook Air/MacBook Pro/iMac/iMac Pro)にダウンロードしてインストールしてください。DVD取り込みソフトのインストールが完了されたら、ソフトを立ち上げ、下記の操作手順に従ってください。
-
STEP.1
「DVDデータ追加」ボタンをクリックしてから、取り込みたいファイル(DVD、ISO、フォルダ、UDFファイル、ISO9660フォーマットで読み込める)を追加すると、DVD種類を選択する画面が表示され、そこにある「自動検出」にチェックを入れて、「OK」をクリックすればOK。もし「自動検出」にチェックを入れても、DVDをリッピングできないなら、「強制ISO」にチェックを入れてもう一度試してみてください。
-
STEP.2
コピーガードが解除されたら、出力プロファイルの窓口が出てきた。そして、「PCの通常映像」⇒「MP4動画(MPEG4)」⇒「完了」の順でクリックしたら結構!
-
STEP.3
「ブラウザ」をクリックして、出力映像を保存用のフォルダを選んでください。
-
STEP.4
「RUN」ボタンを押したら、DVDをPCにインポートする。途中、随時にキャンセルすることもできる。(メモ:RUNボタンを押す前に、 上側にある「安全モード」と「高品質エンジン」にチェックを入れておいてください。このようにして、高速且つ高品質でDVD取り込みを行える)
それで、オフライン環境下でもいつでも今流行っているMacBook/MacBook Air/MacBook Pro/iMac/iMac ProでDVDを鑑賞できる。
DVD パソコン取り込み方法その2:地デジを録画したDVDデータ(CPRM解除)
地デジ録画したDVDをパソコンに保存できる方法ってあるのかと質問した人に向け、パソコンでDVDを見る方法、いわゆるCPRM対応再生ソフト又はCPRMをコピープロテクトを使って除去できるソフトをおすすめする。
CPRM対応の環境がMac社製品には一切無いので、どうしてもと言うなら、Windowsに替えないとダメ。だから、お持ちのMac PCにBootcamp機能を使ってWinOSを追加で入れてください。
それで、一つのPCで、MacもWinもどちらも使えるようにする。
ご注意:CPRM解除のためのソフトの販売で逮捕者も出ているくらい、取締は厳しいので、自己責任でどうぞ。
CPRMを解除してCPRM DVDを再生できるソフトなら、PowerDVD EXPERTは一押し。
一方、地デジのCPRMを解除できるフリーソフトなら、CPRM Decrypterは結構おすすめ。
-
STEP.1
CPRM Decrypterを起動してください。画像の赤丸部分をクリックしてDVDディスク(VRモード)を挿入したDVDドライブを選択。
-
STEP.2
完成した動画ファイルを保存するフォルダーを指定。保存先はお好きな場所を指定する。
-
STEP.3
ドライブと出力先の設定が完了したら、赤枠で囲んだ開始ボタンをクリック。
-
STEP.4
CPRMの解除が始まるとコマンドプロンプト画面が表示される。作業はパソコンに任せてしばらく待ってください。
-
STEP.5
地デジのCPRM解除が完了すると、何かボタンを押して、コマンドプロンプト画面を閉じてください。
-
STEP.6
保存先フォルダーを開き、VR_MOVIE.VROというファイルを確認。拡張子がVROのままだとパソコンで再生できないので、直接拡張子をmpgに変更してください。
-
STEP.7
拡張子を変更すると、右のような警告画面が表示されるが、変更してもファイルが使えなくなることはないので、【はい】をクリックしてください。ファイル名をVR_MOVIE.mpgへと変更できたら、地デジCPRM DVDをコピーすることは完了。
DVD パソコン取り込み方法その3:普通のDVDディスク(コピーガードの入っていない)
1、DVDをパソコンに取り込む方法Windowsの場合:DVDの動画形式であるVOBファイルをMPGファイルに変換
-
STEP.1
DVDをドライブに入れ、ドライブにDVDディスクの情報が出てから右クリックして、開く。
-
STEP.2
すると、【AUDIO_TS】と【VIDEO_TS】の2つのフォルダが表示される。そして、PCに適当な作業フォルダを作っておく。
-
STEP.3
【VIDEO_TS】を開き、拡張子が「.VOB」というファイルを全て、この前PCに作った作業フォルダにコピーしてください。
-
STEP.4
コピーが完了してから、右クリックして、動画VOBファイルの「.VOB」を「.MPG」に書き換えてください。拡張子を書き換えると、注意が出てきて無視していい。
もし拡張子が表示されていないと、コントロールパネル⇒フォルダオプション⇒表示タブの登録されている拡張子は表示しないという項目にチェックを外して、「適用」⇒「OK」をクリックすれば表示される。
拡張子を書き換えたファイルはWMPは入っていればダブルクリックで見れると思う。又は、「MacX HD Video Converter Pro for Windows」などのWindows11用動画DL変換ソフトで好きなフォーマットに変換してください。
2、DVDをパソコンに取り込む方法macosの場合:ディスクイメージとしてパソコンにDVD取り込み
-
STEP.1
先ず、用意するものは自分のMacとApple USB SuperDriveなどの外付けドライブのみ。Macに光学式ドライブを繋ぎ、コピーしたいDVDをセットする。同時にDVDプレーヤーを終了してください。
-
STEP.2
続いて、「アプリケーション」⇒「ユーティリティ」フォルダに入っている「ディスクユーティリティ」を起動する。デスクトップには先ほどセットしたDVDがマウントされているはず。「ディスクユーティリティ」の左のリストで、そのDVD(VIDEO)を選び、ツールバーの「新規イメージ」をクリックする。そして、「保存」をクリックする。進行状況を示すプログレスバーが表示される。
作成中、数分から数十分程度かかるので、少々お待ちください。処理が完了したら、ディスクイメージ(ハードディスクの絵が印刷された紙のようなアイコンが付いている)の出来上がりが表示される。これをダブルクリックすると外部メディアを示す白いアイコン(ディスクイメージがマウントされた状態)が表示される。
-
STEP.3
イメージをマウントした状態で「DVDプレーヤー」を開くと、元のDVDと同じようにビデオが再生される。
-
STEP.4
ディスクイメージを作っておくと、パソコン DVD取り込みたい時にも利用できる。「ディスクユーティリティ」の左カラムで該当のイメージファイルを選び、ツールバーで「ディスクを作成」をクリックする。後は「ディスクを作成」ボタンを押せばOK。
最後に
この記事では、パソコンDVD取り込みたい人に向け、三つのDVDをパソコンに取り込む方法を紹介し、これらのDVD取り込みツール(Windows11&Mac)により、レンタル/市販DVDをPCにインポートでき、いつでもオフライン環境下でもお使いのPCでDVDを再生できる。
更に、上記のMacX DVD取り込みソフトは先進的な変換機能を備えるゆえ、PCでDVDを再生することはもちろん、iPhone(iPhone 13/12/11/XS/X/8/7/iPhone SE/ 6s/6/5s)、iPad(iPad Pro/Air2/mini4/mini3)、iPod(iPod Touch6/5/nano/classic)、Xperia(Xperia XZ2/XZ Premium/Z5/Z5 Premium/Z4/Z3)、Galaxy(Galaxy S21/Note20)、ARROWS、Surface Pro4/Pro3、Huawei P40/Mate40、ARROWS、HTC及びその他のデジタルデバイスでレンタルDVDを再生することができる。それで、お使いのデバイスを持ち運びながら、DVD動画を見られる。
また、レンタル/市販DVDをコピーしたいのなら、これらのDVD取り込みソフトも役に立てる。四つのDVDコピーモード>を提供しているから。83×より高速且つ素晴らしい品質で、DVDをパソコンにコピーできる。
それで、大ヒット中映画キングダム、実写映画ムーラン、名探偵コナン 紺青の拳、貞子、えいがのおそ松さん、クレヨンしんちゃん 新婚旅行ハリケーン 失われたひろし、七つの会議、コードギアス 復活のルルーシュを楽しめる。