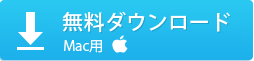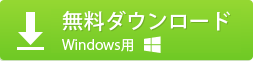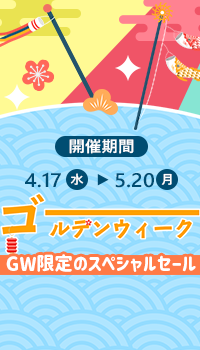- ��c�O�Ȃ̂́AMacX DVD Ripper Pro��CPRM�t��DVD�ɂ̓T�|�[�g����Ă��Ȃ��_�B������A�R�s�[�����X�̃R���e���c��^��E�Đ�����ۂɗ��p����钘�쌠�ی�Z�p�iCPRM�j���{����Ă���DVD���X�}�z�Ɏ�荞�ނɂ́A���̃\�t�g�E�F�A���g���Ă��������B
DVD���X�}�z�Ɏ�荞�ރp�\�R���Ȃ��ōs������@���āH
Q1�F�u������DVD���X�}�z�ɕϊ���������@����܂����H�ł�����p�\�R���s�v��DVD���X�}�z�Ɏ�荞�ނȂ炻��������肢���܂��B�v
Q2�F�uDVD���X�}�z�ɓ����H���Ƃ��āA�p�\�R���Ȃ��ł͂ł��Ȃ��ł����BAndroid�ł��B�v
Q3�F�u�p�\�R�����g�킸�ɁA�����^������DVD���f�[�^������Ȃǂ��āA�X�}�z�ōĐ��ł�����@����������Ă��������B�v
�p�\�R���������Ă��Ȃ����́A�w������DVD�f�B�X�N�����g����iPhone/Android�Ɏ�荞�߂Ȃ��č����Ă���l�͑����A�ȉ��ł́A�p�\�R���s�v��DVD���X�}�z�Ɏ�荞�ޕ��@���܂Ƃ߂Ă��Љ��B