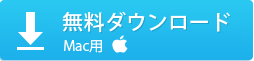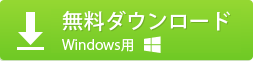定番のMac用DVD書き込みソフトといえばBurn
iDVDがMac標準ソフトでなくなった今はDVDを焼くとBurnというソフトを利用する。とてもMac風のデザインで、Burn使い方もMac風である。ビデオなどのファイルをBurn DVD作成するのがその基本的な機能である。ファイルをBurn DVDコピーすることで、テレビなどで再生することが実現でき、持ち歩いもできるようになる。が、Burn使い方が正しくない場合に、Burn DVD作成したディスクがパソコンでないとうまく再生できないといった問題がある。ではこれからBurn設定、動画をDVD書き込み、そしてMac DVDコピーという三つの部分に分けてBurn使い方をご紹介してあげる。