
�uiMovie�̓����DVD�ɏĂ����@�������Ă��������B�ڂ����Ȃ����ł��킩��悤�ɐ������Ē�����Ə�����܂��BPC��Windows�ł��B�v
�uMac��DVD�̏Ă����������Ă��������I�܂��AMac�ō�����iiMovie���������j�����DVD�ɂ�����@���������Ă��������v
iMovie DVD �����o�������Ă��Aimovie�ō쐬�����ҏW�����iDVD�ɋ��L�������悤�Ƃ���ƁA�u�\�����Ȃ����R�ŏI�����܂����v�ƃG���[���b�Z�[�W���\�����Ă��܂��āc���x����Ă�������B
�m���ɁAiMovie�����\����Ĉȗ��A�����̃��[�U�Ɉ��p����Ă���ˁBiMovie�œ�����悭�ҏW���A�D���Ȍ��ʂ�lj����A����𑽍ʂŖʔ����ɂ���B�ŁA�킴�킴iMovie�ŏo���������DVD�ɏĂ������Ƃ��A�ǂ���������H�����Windows��iMovie DVD�쐬������@��Mac��iMovie DVD�Ă�����S������B
iMovie�œ������������悪�A�t�@�C�T�C�Y���傫�Ȃ��ăX�}�z�Ō���Ȃ��A�I�����C���T�C�g�ɓ��e�ł��Ȃ��A�܂�DVD�ɂ͏Ă��Ȃ��Ƃ������悭�������Ă��܂��B����iMovie�����DVD�ɏĂ������l�ɂƂ��āA����͖{���ɖ��Ȃ��Ƃł���B�����ł́A�t�@�C���T�C�Y�̖���iMovie DVD�Ă��Ȃ����ɁA��Ζ��ɗ��\�t�gMacX Video Converter Pro���������߁B
��i�I�ȓ���ϊ��@�\�ƖL�x�ȓ���ҏW�@�\������A�Ⴆ�A�N���b�v�A�g�����A�r�f�I�r�b�g���[�g�A�t���[���y�уI�[�f�B�I�G���R�[�_�[�A�I�[�f�B�I�r�b�g���[�g�A�`�����l�������A����������s���Ă���f���`���ɕϊ��ł���B�����āA����̃r�b�g���[�g�A�Đ����ԁA�𑜓x�A�`���ϊ����̍�Ƃɂ��AiMovie�ō쐬����������قږ��ő啝�Ɉ��k���邱�Ƃ��ł���B

ImgBurn 3.5.4.0���ɃC���X�g�[�������{�ꉻ����Ă���A�N�����Ă��������B�u���j���[�o�[�v���u���[�h�v���uEZ���[�h�I���v��I�����Ă��������B
EZ���[�h��ʂ���u�t�@�C��/�t�H���_���f�B�X�N�ɏ������݁v�{�^���������ƁA�u�ʏ�̃t�@�C����DVD-R��BD-R�ɏĂ��v�Ƃ�����ʂ������B��̑���͈ȉ��̒ʂ�B

�X�e�b�v1�F
���DVD��}�����āAWinX DVD Author���N�����āuVideo DVD Author�v�{�^�����N���b�N���Ă��������B
�X�e�b�v�Q�F
�u�{�v�{�^�����N���b�N����iMovie����t�@�C����lj����Ă��������B ����DVD-5/DVD-9�̂Ƃ���ŋ��DVD�̋e�ʂ��m�F�ł���BiMovie����t�@�C���lj�������A�u >> �v �{�^�����N���b�N���Ď��̃X�e�b�v�i�ށB
�X�e�b�v�R�F
�X�N���[���T�C�Y��DVD ���f�B�A�̎�ނ�I�� ���Ă��������B
�Ⴆ�F�f�ނ̂�M������������̃X�N���[���T�C�Y�ɂ��I���i4�F3�܂��́@16:9�j �B���^�[�{�b�N�X�i���сj�������lj����ĉ摜�䗦���ێ�����i �L�� / ���� �j �B�uDVD���j���[���v�̃`�F�b�N���O�� �B�u�����{�[�_�[��Y���v�̃`�F�b�N���O���B DVD-5 (4.7GB) �� DVD-9 ( 8.5GB )���DVD ���f�B�A�̎�ނ�I�����Ă��������B
�X�e�b�v4�D
�ݒ肪�I�������� �u Start �v �{�^�����N���b�N����Windows�ŃA�C���[�r�[DVD�Ă��B

DVD Flick��AVI , FLV , MOV , MKV , MJPG , MPG , M2V , MP4 , M4V , NSV , NUT , QT , MOV , RM , SMK , OGM , WMV , ASF , 3GP , 3G2�ȂǁA�l�X�ȓ���t�@�C���y�щ摜�t�@�C����DVD�ɏ������ށAISO�C���[�W�ɍ쐬���邱�Ƃ��ł���B���́A���C�ɓ���̓���t�@�C����DVD�ɏĂ����@���������B�i�ȉ��̑�����@�͓��ɏ��S�Ҍ����A�K�v���Ȃ��A�ʓ|�Ȑݒ���Ă����B�j
�X�e�b�v�P�F�C���^�[�t�F�[�X�̉E���ɂ���u�^�C�g���lj��v�A�C�R�����N���b�N���āADVD�ɏĂ���������t�@�C����I������B�����̓���t�@�C����99�t�@�C���܂ő������Œlj����邱�Ƃ��ł���B
�X�e�b�v�Q�F�\�t�g�̉����ɂ���u�Q�Ɓv�A�C�R�����N���b�N���āA�o�̓t�@�C����ۑ��p�̃t�H���_���w�肷��B
�X�e�b�v�R�F�\�t�g�̏㕔�ɂ���uDVD�쐬�v���N���b�N���āA����t�@�C����DVD�ւ̃G���R�[�h�����J�n����B�G���R�[�h�v���Z�X���I�������A���DVD Flick�ƘA�g���Ďg����ImgBurn�iDVD���f�B�A�����ݐ�p�̃\�t�g�j�������I�ɃG���R�[�h���ꂽ�t�@�C����DVD-R�ɏ�������ł����B

�F���܂ɓ����̂����ڂɊ��ӂ����߂�MacXDVD������I�ɒ������Ő��i���w���ł���X�y�V�����C�x���g���J�Â��Ă��܂��I�X�y�V�����C�x���g�ł͐l�C���i�iMacX DVD Ripper Pro�Ȃǁj���������ōw�����邱�Ƃ��\�ł��BMacX DVD Ripper Pro�i1�N�ԃv�����j ��{��4089�~��ߖ� �IMacX DVD Ripper Pro�̖��͂�̌��������F����́A���Ќ������Ȃ��ł��������B
�X�e�b�v1�F�V�K�v���W�F�N�g���쐬�B
�܂�iDVD���N������B�u�V�K�v���W�F�N�g���쐬�v��I������B�V�����o���E�B���h�E�ɖ��O����͂��A�ꏊ��I�����Ă��������B
�X�e�b�v2�F�e�[�}��I������B
�e�[�}��I�����邱�ƂƓ����ɁA�w�i�C���[�W��w�i���[�r�[��A�^�C�g����A�{�^���܂őI���ł���B�܂����D�݂ɍ����e�[�}����I�ԁB�E�B���h�E���Ȃɂ��o����uOK�v���N���b�N����B
���̎��ɁA�E�̃{�^����DVD�̃��f�B�A�ƃ{�^�����ݒ�ł���B
�X�e�b�v3�F�R���e���c��lj�����B
�lj��{�^���i���ɂ���O�̃{�^���̒��ň�ԉE�ɂ���{�^���j���N���b�N���āA�A�C���[�r�[DVD�Ă����������lj�����B���������獶�̃{�^���������āA�}�b�v�r���[�ɂȂ�B�}�b�v�r���[�Ƀv���W�F�N�g������B����̍Đ����Ԃ̂悤�Ȃ��̂��A���̎��ɂ���B�܂��A�����玟�ւƁA�^�C�g���ɖ߂�Ȃ��čĐ����铮��́A��Ԗڂ̓�����X�e�b�v2�Œlj����邪�A�ق��̓�������̎��ɒlj�����B
�X�e�b�v4�F�v���W�F�N�g�����m�F���āADVD���쐬����B
�u�v���W�F�N�g�v�Łu�v���W�F�N�g���v��I��������A�V�����E�B���h�E���o�Ă���B���̃E�B���h�E�ŁA�e�����m�F����B����������u�f�B�X�N���쐬�v�{�^�����N���b�N����B�f�B�X�N�̑}���w�����\�����ꂽ��A�h���C�u�ɋ�̃f�B�X�N��}������B����������iMovie����DVD�ɖ����ŏĂ����Ƃ��ł����������B
�X�e�b�v1�F
���w���h���C�u�ɋ��DVD�f�B�X�N���Z�b�g�B
�X�e�b�v2�F
iMovie��������N���b�N���āA�u�t�@�C���v���u“���f�B�X�N����”�̃f�B�X�N���쐬�v�ƑI�����A�w���ɏ]���đ��삵���Ă��OK�B
���q���g�F�yFinder�z�𗘗p����DVD���������ނɂ͒m��ׂ����Ƃ�����B�g�������݁g�Ƃ������A�ނ���yFinder�z�͏o��DVD�f�B�X�N��USB���������ɂ��āA�\�[�X�t�@�C�������̂܂܂�DVD�f�B�X�N�֕ۑ�����d�g�݂ł���B�܂�A�f���f�[�^�́ADVD-Video�t�H�[�}�b�g�K�i�ł͂Ȃ��AiMovie�̉f���̌��̌`����DVD�f�B�X�N�֕ۑ�����̂ł���B����ɂ��A�yFinder�z�ō쐬����DVD�f�����ꕔ��DVD�v���[���[�ōĐ��ł��Ȃ����Ƃ�����̂ŁA�����ӂ��������B

�X�e�b�v1�F
Burn���N������ƁA�u�r�f�I�v�^�u→�u��ʁv→�u��ʁv�^�u→�uNTSC�v�̎菇���ݒ����Ă��������B
�X�e�b�v�Q�F
�u�r�f�I�v�^�u→�uDVD�v→�uMPEG2�G���R�[�h����������v���`�F�b�N����B�����̉f���t�@�C��������̂ł���uDVD�e�[�}���g�p�v���`�F�b�N�����ق��������B
�X�e�b�v�R�F
�����ɂ���u�{�v�{�^������t�@�C����lj��B�umpg�ɂ��̃t�@�C����ϊ����܂����H�v�ƕ\������܂��̂ŁA�u�ϊ��v��I���B���̌�A�t�@�C���̕ۑ�����w�肵�Ă��������B
�X�e�b�v4�D
�u�f�B�X�N�쐬�v���N���b�N�����iMovie DVD�����o���̏������J�n�B���Ƃ�DVD���ł�������̂�҂����B
iMovie DVD�����o�����@���Љ�����AMacX DVD Ripper Pro���ŐV�̈Í������ꂽDVD�̃R�s�[�v���e�N�g�������@�\�͖ڂɗ��B�ŐV�̃f�B�Y�j�[DVD�R�s�[�v���e�N�g��ACSS�ňÍ������ꂽDVD�A�\�j�[ARccOS�Ńv���e�N�gDVD�A����у��[�W�����P�|�U�̏��ƗpDVD��S�ăT�|�[�g�\�B�܂��A�f�R�[�_�ƃG���R�[�h�̃p�����[�^������@�\�≹���^�摜�𒊏o����@�\�������Ă���B����̗p�r�Ɏg�p�������l�ɂƂ��Ă������֗��ɂȂ�B��i�ȋZ�p�Ń��b�s���O�������œK�������āA�����X�s�[�h�E�����i����ێ����Ȃ���A�������ނ�DVD �f�[�^ �R�s�[���čĐ�����B
�{���͐�Ɍ������Ȃ�DVD�쐬�t���[�\�t�g�������߁iWindows11�ɑΉ����閳���\�t�g������j�����͂���. �ǂ������D�G��? �ꏏ�Ɍ��Ă݂悤�I
Windows DVD maker�_�E�����[�h�Ƃ�Windows DVD���[�J�[�C���X�g�[���Ƃ������ʖڂ��B�܂�AWindows DVD ���[�J�[ Windows11�ɃC���X�g�[���������Ă��C���X�g�[���ł��Ȃ���B���̏�A Windows DVD���[�J�[�͂��łɃC���X�g�[���ς݂̃\�t�g�ŁA�ǂ�������_�E�����[�h�ł��Ȃ���B
�^�擮���DVD�փ_�r���O���������̂��߂ɖ{���𓊍e.�Ȃ�,�^���DVD�ɏĂ����Ƃ��ł��Ȃ���.�Ȃ��Ă����^��DVD���Đ��ł��Ȃ���.�{���͘^���DVD�ɏĂ����ƂɊւ�����ƕ��@���ڂ������.�C�y�ɘ^��A�B�e���������DVD�ɏĂ��āI
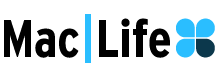
��L��iMovie DVD�Ă����@���Q�l�ɂ��Ȃ���A�ҏW���ꂽ�����DVD�ɏ����o���B����ŁA�����Ԃɕۑ��ł��A���ł��ǂ��ł��y���߂�BMacX Video Converter Pro�͓���ϊ��@�\������AiMovie DVD�����o�����s���O�ɁA���ɗ��Ă�B������A�A�C���[�r�[DVD�Ă����͏�L�̃\�t�g���������������B
�z�[�� | ��Џ�� | �T�C�g�}�b�v | �v���C�o�V�[�|���V�[ | �������|���C�Z���X�_�� | �ŐV�L���ꗗ | �j���[�X | ���₢���킹
Copyright © 2025 Digiarty Software, Inc (MacXDVD). All rights reserved
Apple�AApple�̃��S�AMac�AiPhone�AiPad�AiPod�y��iTunes�Ȃǂ�Apple Inc.�̏��W�ł���A�č�����т��̑��̍��œo�^���ꂽ���̂ł��B
Digiarty Software��Apple Inc.�ƊJ���܂��͏��ƒ�g�����Ă��܂���B
