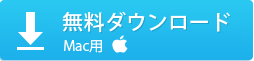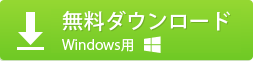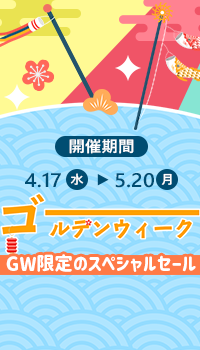�^���DVD�ɃR�s�[������@�����邩�H
�O�t���n�[�h�f�B�X�N�ɘ^�悵���e���r�A���͘^�悵���ԑg�A�A�j���A�h���}�Ȃǂ�DVD�ɏĂ��A�ۑ����������H�ł��A�^���DVD�ɏ������݂��悤���A���܂��_�r���O�ł��Ȃ���肪�����B����ɁA�^�擮���DVD�ɕۑ����Ă��A�Đ��ł��Ȃ���肪�����B�ł́A���܂��^���DVD�ɃR�s�[���čĐ��ł�����@���Ȃ��̂��H
���āA���ꂩ��͘^�擮���DVD�փ_�r���O���čĐ��ł�����@���ڂ����������ȊO�ɁA�Ă���DVD���Đ��ł��Ȃ������ƑΏ��@���Љ�B�{���͘^�擮��/�B�e���������DVD�ɏĂ����Ƃ����������ɂƂ��Ă͂ƂĂ����ɗ��Ǝv���B�ł́A�^���DVD�ɏĂ��āA�����Ɋy�������B