
MP4�͂��̓���`���̗D�ǐ��ł��łɃ��W���[�ȓ���`���Ƃ��āA�������p�����B�l�b�g�ł��A�B�e�@�\�t���̃f�o�C�X�ł��AMP4�`��������������ˁBDVD��MP4�ɕϊ�����Ȃ�ǂ��ł����ł�DVD���e���y���߂�Ƃ͕֗������AMP4��DVD�ɏ������݂����ꍇ������̂ˁB
�Ⴆ�A�g�ѓd�b��^�u���b�g�Ȃǂł��낢��e�F�Ɋւ����MP4������B�����B�a�����⌋���Ȃǂ̋L�O���ɗF�l�ɒ��ڂŏ����MP4�����]��������A��͂�MP4��DVD�ɍ쐬���āADVD�f�B�X�N�ŗF�ɑ�������Ɛ��ӂƑ�ȋC������`���邾�낤�BMP4��DVD�ɕϊ�����ƗF�l�Ɏ����̂܂��߂ȑԓx�Ɩ{�C�̋C������\���B���̂��߁AMP4��DVD�ɏĂ�����Ȑl�������ˁB
���́A�������O��MP4������ʂ��悭����Ȃ���MP4��DVD�ɍ쐬���Ă��ADVD���悪�����ł͂Ȃ�������������Ȃ�A���Ƃ��A�ނ�����܂�悤�Ȋ����ˁB�ŁADVD �쐬�\�t�g�𗘗p����MP4��DVD�ɏ������݂̑O�ɁAMP4������܂��߂Ɉ������ق��������Ǝv���B
�v��Ȃ��������J�b�g�A�������̓�����}�[�W�ȂǁA�ƌ������Ƃ́AMP4 ������悭�ҏW�������ƁAMP4��DVD�ɏ������݂�����ADVD�f�B�X�N�̓�����ʂ������Ƒf���炵���A����ƋC�����������ˁB����DVD�f�B�X�N�������Ƒ�ɂȂ��āA���W���l�������ƌ��ゾ�낤�B
�����ŁAMP4��DVD�ɏ������݂������ɃX�^�[�g�O�ɁA�܂�MP4��f���炵���ҏW���悤�B�f�G��MP4 �����DVD�ɏĂ��Ƃ͍ō��I����I�X�X����MP4 DVD�������ݕ��@�ɂ��āA����̕ҏW���瓮���DVD�ɏĂ��܂ł��ڂ����������B
�ҏW�Ƃ͂�����Ɛ�傪�A�ł͍���͑f�l�ł����܂�������ȒP�����p�I�ȕҏW���@�����Љ�B�����I�X�X����MacX Video Converter Pro���������B�M�҂������Ƃ��̃\�t�g�����p���Ă���B���̗��R�́F
1. �C���^�[�t�F�[�X�ƃf�U�C�����V���v���A���삪�ȒP�I
2. �g����/�N���b�v/�E�H�[�^�[�}�[�N/�����lj��Ȃǂ̑��ʂȋ@�\�𓋍ځB�E�H�[�^�[�}�[�N���D���BMP4��DVD�ɕϊ�������A�Đ����ꂽ����ɂ͂��Ȃ��̖ʔ����E�H�[�^�[�}�[�N���\���ł���B����҂̖��O�A�܂��͍D���ȃA�C�R��������ɒlj��ł��A�܂�Ńe���r�ǂ̃}�[�N�̂悤�Ȋ����A�ʔ����ˁB
3.���悾���ł͂Ȃ��A�ʐ^��BGM�t���X���C�h�V���[�A����ɍ쐬�ł���̂ŁA�����̎ʐ^������̌`����DVD �Ă����Ƃ��\�B
4.�����ҏW�@�\�ł͂Ȃ��A����ϊ��@�\�������I�C�ӂ̓���`���iM2TS / MTS / MKV / 4K UHD������Ή��j�𐢊E��̑��x�ƗD�ꂽ�o�͕i���ŔC�ӂ̓���ƃf�o�C�X�ɕϊ��ł���I
5�D����_�E�����[�h�@�\���f�G�I�����N�̉�͔\�͂������̂ŁATwitter�_�E�����[�h�AOpenload�A���t�[�A�j�R�j�R����AFC2����A�c�C�L���X�AHulu(�t�[���[)�A�Ђ܂�肨��ё��̐l�C�̍������拤�L�T�C�g���瓮��C�y�Ƀ_�E�����[�h�ł���I
6. Mac�ł̃X�N���[�����R�[�_�[�A�J������r�f�I���R�[�_�[�̘^��@�\���g���悢�`
�Ƃɂ����A�{���ɒ������\�̓���ҏW�A����ϊ��A����_�E�����[�h�ȂǃI�[���C�������\�t�g�ˁB
����ł́AMP4��DVD�ɏ������݂̑O�A�܂��ꏏ��MP4�ȂǓ����f�G�ɕҏW���đf�G��MP4��DVD�ɍ쐬���悤�I
�܂���MacX Video Converter Pro���_�E�����[�h���ċN�����Ă��������B
Mac���[�U�F�N�����Ă���A�X�N���[���̏�ɂ���uhelp�v�L�[�������āA�E�ʌ������{��Ɏw��ł���B
Windows���[�U�F�N�����Ă���A�E�ʃf�t�H���g����͉p��Ȃ̂ŁA�i�H�j���N���b�N���Ă���A�E�ʌ������{��ɕύX���邱�Ƃ��ł���B

�X�e�b�v2�F���D�݂̓���ҏW�I�v�V������I�����Ă��������B
�����lj��F�u�����v���`�F�b�N���A�u�����ݒ�N���v��ݒ�L���ɂ��Ă��������B�������ꂽ�����g���b�N�܂��̓_�E�����[�h�����O�������t�@�C���i.ssa�^.ass�^.srt�j��ɒlj�����B�����t�@�C�����Ȃ��ꍇ�́Aopensubtitles.org�ɖK�₵�āA�������Ƀ_�E�����[�h���Ă��ǂ��B���̌�́A�u�����v���N���b�N���Ă��������B
�g���~���O�F�u�g���~���O�v���`�F�b�N���ăg���~���O�ݒ�N����ݒ�L���ɂ��Ă��������B�J�n���ԁ^�I�����Ԃڐݒ肷�邩�A�Đ����Ȃ���r�f�I�v���r���[�E�B���h�E�̉��ɂ���X���C�h�o�[�����E�Ƀh���b�O���āA�c���������������肵����A�u�����v���N���b�N���Ă��������B

�N���b�v���g���F�u�N���b�v���g���v�I�v�V�������`�F�b�N���A�u�N���b�v�ݒ�N���v��ݒ�L���ɂ��Ă��������B����̃T�C�Y�ƈʒu�̐��l����͂��ă��Z�b�g���N���b�N���āA�茳�̓���̏c�����16�F9�i320×180�j�^4�F3�i320×240�j�^1�F1�i320×320�j�ɕύX���邱�Ƃ��\�ł���B�����́A�v���r���[��ʂŃN���b�v�������͈͂ڒ������Ă��ǂ��B����ŁA����̂̏㉺�^���E�̍��т������B��́A�u�����v�{�^�����N���b�N���Ă��������B
�E�H�[�^�[�}�[�N�lj��F��ԉE���ɂ���u�E�H�[�^�[�}�[�N�v�I�v�V�������`�F�b�N���āA�u����v���X�v��L����Ԃɂ��Ă��������B�r�f�I�ɃC���[�W�^�e�L�X�g�E�H�[�^�[�}�[�N��lj����邱�Ƃ��ł���B����ɁA�lj������E�H�[�^�[�}�[�N�̓����x�A���������邱�Ƃ��\�ł���B��́A�u�����v�{�^�����N���b�N���Ă��������B���̌�AMP4��DVD�ɏĂ����Ƃ��͂��߂���B
�����ӁF���́A�Ă���DVD���Đ��ł��Ȃ����≹�Y���Ȃǖ��̔�����h�~���邽�߂ɁA�������݃\�t�g��MP4��DVD�ɏĂ��O�ɁAMacX Video Converter Pro��MP4�`����DVD�Ă��pMPEG-2�`���ɕϊ������ق��������B�i��ʓI��MPEG-2�`���ł͂Ȃ��ADVD�Ă��pMPEG-2�`�����j
����菇�́A����t�@�C����lj����o�̓v���t�@�C������uDVD����v���uNTSC DVD ����v���u�����v�̏��ŃN���b�N���Ă��������B
�ꉞ�l�b�g���璲�ׂ�ƁAMP4��DVD�ɍ쐬�\�t�g�������ˁBMP4�Ȃǂ̓����f���炵���ҏW�������ƁAWindows�̃��[�U��Windows�����AMac�̃��[�U��Mac������DVD �쐬�\�t�g�𗘗p���ċC�y��MP4 �����DVD�ɏĂ��B�ł��A�ǂ�MP4 DVD�������݃\�t�g��I������O�ɁA��������OS�ƌ݊��������邩���m�F���Ă��������B���A������DVD�������݃\�t�g�����łɊJ���I�~���ꂽ�̂ŁA�ŐV��Mac��OS��Windows 10�ŗ��p�ł��Ȃ��ꍇ��������B�݂Ȃ���͂����ӂ��Ă��������B
Windows��Mac�b���]���̑����l�CMP4��DVD�ɍ쐬�\�t�g�����L���O����

ImgBurn 3.5.4.0���ɃC���X�g�[�������{�ꉻ����Ă���A�N�����Ă��������B�u���j���[�o�[�v���u���[�h�v���uEZ���[�h�I���v��I�����Ă��������B
EZ���[�h��ʂ���u�t�@�C��/�t�H���_���f�B�X�N�ɏ������݁v�{�^���������ƁA�u�ʏ�̃t�@�C����DVD-R��BD-R�ɏĂ��v�Ƃ�����ʂ������B��̑���͈ȉ��̒ʂ�B
�@ �A������DVD�ɏĂ����݂���MP4����t�H���_��f�[�^���A�h���b�O���h���b�v�Œlj�����B�E���ɂ͍폜�{�^���A�lj��{�^���ȂǂƂ����e��{�^�����p�ӂ����B
�A �ADVD�f�B�X�N�A�C�R���������ƁA�o�^����MP4�f�[�^/�t�H���_����DVD�ւ̏������݂��X�^�[�g�B
�B �A�������ݑ��x��R�s�[�������w�肷�鑼�ADVD��BD�ɏĂ����ލۂ̏ڍׂȐݒ肪�ł���B�����ł́A�m�F���Ă����ׂ����ڂ����Љ��B�u�I�v�V�����v�^�u�̐ݒ�ł́ADVD�̏ꍇ�́u�t�@�C���V�X�e���v�̍��ڂ��uISO9660�{UDF�v�A��uUDF Revision:�v�̍��ڂ��u1.02�v�Ɛݒ肵�Ă��邩�ۂ������m�F���������B�i�Ȃ��ABD�̏ꍇ�́A�uUDF Revision:�v�̍��ڂ��u2.50�v�ɂȂ��Ă��邩�m�F���Ă��������j
�X�e�b�v1�F
���w���h���C�u�ɋ��DVD�f�B�X�N���Z�b�g�B
�X�e�b�v2�F
MP4 ��������N���b�N���āA�u�t�@�C���v���u“���f�B�X�N����”�̃f�B�X�N���쐬�v�ƑI�����A�w���ɏ]���đ��삵���Ă��OK�B
���q���g�F�yFinder�z�𗘗p����DVD���������ނɂ͒m��ׂ����Ƃ�����B�g�������݁g�Ƃ������A�ނ���yFinder�z�͏o��DVD�f�B�X�N��USB���������ɂ��āA�\�[�X�t�@�C�������̂܂܂�DVD�f�B�X�N�֕ۑ�����d�g�݂ł���B�܂�A�f���f�[�^�́ADVD-Video�t�H�[�}�b�g�K�i�ł͂Ȃ��AMP4�̉f���̌��̌`����DVD�f�B�X�N�֕ۑ�����̂ł���B����ɂ��A�yFinder�z�ō쐬����DVD�f�����ꕔ��DVD�v���[���[�ōĐ��ł��Ȃ����Ƃ�����̂ŁA�����ӂ��������B

�X�e�b�v1�F
Burn���N������ƁA�u�r�f�I�v�^�u→�u��ʁv→�u��ʁv�^�u→�uNTSC�v�̎菇���ݒ����Ă��������B
�X�e�b�v�Q�F
�u�r�f�I�v�^�u→�uDVD�v→�uMPEG2�G���R�[�h����������v���`�F�b�N����B�����̉f���t�@�C��������̂ł���uDVD�e�[�}���g�p�v���`�F�b�N�����ق��������B
�X�e�b�v�R�F
�����ɂ���u�{�v�{�^������t�@�C����lj��B�umpg�ɂ��̃t�@�C����ϊ����܂����H�v�ƕ\������܂��̂ŁA�u�ϊ��v��I���B���̌�A�t�@�C���̕ۑ�����w�肵�Ă��������B
�X�e�b�v4�D
�u�f�B�X�N�쐬�v���N���b�N�����MP4��DVD�ɏ������݂̏������J�n�B���Ƃ�DVD���ł�������̂�҂����B

MP4��DVD�ɏ������݂̑O�ɁA���̃\�t�g��MP4��f���炵���ҏW���悤�I�D�ꂽ����_�E�����[�h�E�ϊ��E�ҏW�\�t�gMacX Video Converter Pro�́A�C�ӂ̓����iPhone(iPhone X/8/8 Plus/7/7 Plus/SE/6s/6s/6), iPad (iPad Pro/Air 2/mini4/mini3), iPod�iiPod Touch6/nano�j�CXperia�iXperia Z5/Z4/Z4 Compact�j�C�T���X���iGalaxy Note7/Galaxy S7/S7 Edge/S6/S5�j�Ȃǂ̂��g���̃f�o�C�X�Ƀ_�E�����[�h�ł���ق��ɁA�l�X�ȃr�f�I�ҏW�@�\��������B����ŁA�X�}�z�ŎB�������s�ʐ^���X���C�h�V���[�ɍ쐬������A�B�e��������̃t���[�����[�g/�r�b�g���[�g/�𑜓x��������A�����E�E�H�[�^�[�}�[�N��lj�������A����̗v��Ȃ��������J�b�g���ē��������������A�����J����/�E�F�b�u�J�����œ����^�悵��FaceBook�ȂǂƂ������L�T�C�g�ɃA�b�v���[�h������ł���B����ҏW�ɂ͂܂��Ă���l�ɂƂ��ẮA���̓���ϊ��\�t�g�͔��ɖ��ɗ��Ă�B
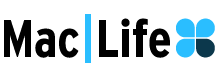
MacX Video Converter Pro�̎g�����̓V���v���ŁA���{��ɂ��Ή����Ă��āA���S�҂ł������₷���BMP4 DVD�������݂ɖ��ɗ��Ă�\�t�g�B����ϊ����s���鑼�A����_�E�����[�h�A����ҏW�A����^����\�B���̃\�t�g������AMP4�f�B�X�N�쐬�ɖ𗧂Ă�ȊO�A����ۑ������ȒP�ƂȂ����B
�z�[�� | ��Џ�� | �T�C�g�}�b�v | �v���C�o�V�[�|���V�[ | �������|���C�Z���X�_�� | �ŐV�L���ꗗ | �j���[�X | ���₢���킹
Copyright © 2025 Digiarty Software, Inc (MacXDVD). All rights reserved
Apple�AApple�̃��S�AMac�AiPhone�AiPad�AiPod�y��iTunes�Ȃǂ�Apple Inc.�̏��W�ł���A�č�����т��̑��̍��œo�^���ꂽ���̂ł��B
Digiarty Software��Apple Inc.�ƊJ���܂��͏��ƒ�g�����Ă��܂���B
