
オーサリングソフトとは、映像ファイルをDVDに書き込むことができるソフトである。近年、Mac DVDオーサリングに関する質問が多くなってきた。例えば:ヤフー知恵袋では「結婚式のDVD作成したい。macOS Sequoiaです。」「Macにダウンロードした動画をDVDに焼き、家庭用DVDプレーヤーで見たい、このような目的を達するライティングソフトMac版のおすすめは何?」「ビデオカメラで撮影した動画ファイル、又は動画共有サイトからダウンロードした動画ファイルを編集してからDVDに書き込みたいが、おすすめのMac DVDオーサリングフリーソフトはあるのか」といったような質問がたくさんある。
これらの質問にお答えして、PC初心者でもすぐに使えるMacオーサリングソフトを厳選してランキング形式でご紹介する。オーサリングソフトMac有料版&無料版両方があり、それぞれにはメリット・デメリットもある。だから、自分の目的や使用用途にあわせて最適なMac DVDオーサリングソフトを選ぶ。
Mac DVDオーサリングソフトおすすめのナンバーワンはこのMac OS X標準のアップル製ソフトウェアディスクユーティリティである。最大の特徴は、ISOイメージファイルを空DVDにライティングできる所。その他、Macがマウントしているディスクの管理、検証・修復も行える。

● OS:新しいmacOS及びそれ以降(macOS Sequoia対応済)
● ライセンス:無料
● 言語:英語・日本語
● 価格:無料
● 最新バージョン:13(606)
● 開発者/メーカー:アップル
このMac DVDオーサリングソフトの評価: ★★★★
● メリット:最新のMac OS Xに対応している
● デメリット:市販DVDダビングできない;市販DVDをISOイメージファイルにコピーするには他のソフトを利用しないとダメ
Top1に紹介されたディスクユーティリティのデメリットを補うには、市販DVDオーサリングに役立てるソフトMacX DVD Ripper Pro(Windows版もあり、Windowsユーザーはこちら>>)が不可欠。
なぜかというと、ほとんど全てのDVDコピーガード(例えば、CSS、容量偽装、Cinavia、UOPs、APS、リージョンコード1〜6、RCE、ソニーArccOS、ディズニーX-projection DRM、最新アダルト/フィットネス系コピーガード、ライブ音楽DVDなど)を解除できるからである。他のオーサリングソフトMacフリー版と比べ、このコピーガード解除機能が目立つ。だから、おすすめする。
MacX DVD Ripper Pro本体にはDVDオーサリング機能は無いが、パワフルなDVDコピー機能を備え、元DVD(CSS DVD/リージョンコード/RCE/ソニーArccOS/UOPs/容量偽装/ディズニーX-projection DRM/99つタイトルのあるDVD/日本独自DVD(S1コピーカード&本中&パラマウント)/ワークアウト系DVD)を1:1の比率でISOイメージファイルにバックアップでき、ディスクユーティリティ又はBurn(Mac)と連携して、無劣化・高画質でDVDに焼ける。
更に、自作DVD・家庭用DVDから市販DVDまで、空のDVD-Rにオーサリングすることが可能である。
まず、MacX DVD Ripper Proをダウンロードしてインストールしてください。ディスクトップのメニューバーにある「help(ヘルプ)」をクリックして、ソフトの言語を日本語に指定できる。

1「DVD追加」ボタンをクリックしてから、コピーしたいファイル(DVD/ISOイメージ/フォルダ/UDFファイル/ISO9660フォーマット)を追加する。そして、DVD種類を選択する画面が表示され、そこにある「自動検出」にチェックを入れて、「OK」をクリックすればOK。もし「自動検出」にチェックを入れても、DVDをリッピングできないなら、「強制ISO」にチェックを入れてもう一度試してみてください。
2DVDコピーガードが解除されてから、出力プロファイルウィンドウが出てきた。四つのコピーモードを提供する。ここではISOイメージ化するには、「DVDをISOイメージへクローン」を選んで、「完了」をクリックする。
3「ブラウザ」をクリックして、出力ファイルの保存先を指定してください。
4後は、右下側にある「RUN」ボタンをクリックし、映画DVDをISOファイルにコピーする。コピープロセスが完成するまで、少しお待ちください。
(かかる時間はMac PC自体の性能と関わっている。念のため、RUNボタンを押す前、「安全モード」と「高品質エンジン」にチェックを入れておいてください。
MacX DVD Ripper Pro購入方法>>
動画や音楽ファイルから新たなdvdへのオーサリングが簡単に行える。無料のオーサリングソフトMac版の一つとして、DVDデータコピーやオリジナルDVDライティングが一括で完成できる。
● ライセンス:無料
● 言語:英語・日本語
● OS:Mac 10.9+
● 最新バージョン:2.5.1(2011年12月08日)
● サイズ:19.0MB
● 価格:無料
● 開発者/メーカー:Burn
● メリット:DVDに記録されているデジタルデータから空DVDに焼くことができる;エンコード機能であるffmpegを搭載している;動作が軽く、数回クリックするだけでDVDライティングできる
● デメリット:エンコードはファイルサイズによって違い;新作DVD/市販DVD/99つタイトルのあるDVD/日本独自DVD/ワークアウト系DVDに対応していない

以下では、ライティングソフトおすすめ2位のBurnを使って、無料でDVDを空DVDに書き込む方法をご説明する。自作DVD/家庭用DVDだけ。
1Burnを起動して、「Burn」→「環境設定」→「一般」タブ→「完全互換DVDビデオディスクを作成する」にチェックを入れる。
2「ウィンド」→「ディスク作成」ウィンドにある「データ」タブを選択する。
3ファイル名の所にリッピングしたAUDIO_TSフォルダとVIDEO_TSフォルダ各ファイルをドラッグ&ドロップしてから、「ファイル」→「イメージを保存」(任意のフォルダ)とクリックする。
4「コピー」タブを選択→上記で作成された●●●.isoファイルをドラッグ&ドロップしてから、「ディスク作成」ボタンを押し、空DVDをセットする。
第三番目でMac ライティングソフトおすすめはiDVDである。QuickTimeに対応した動画をDVDプレーヤーで再生できるように、動画をエンコードしてDVD-Videoに作成できるオーサリングソフトMac版である。
● ライセンス:プロプライエタリ・ソフトウェア
● 言語:日本語・英語・中国語・韓国語など
● OS:Mac OS X 10.6.7及び以降
● 最新バージョン:7.1.2(2011年1月18日)
● ● 価格:無料
サイズ:36.12 MB
● 開発者/メーカー:アップル
● メリット:DVDメニューを簡単に作成できる
● デメリット:大きな映像ファイルサイズなら動作が不安定となる;プロの人に対してはお勧めしない

1まずオーサリングソフトMac用のiDVDを立ち上げて、画像のようなウィンドウが出てくる。「新規プロジェクトを作成」を選択する。新しく出たウィンドウに名前を入力し、場所を選択する。
2テーマを選択することと同時に、背景イメージや背景ムービーや、タイトルや、ボタンまで選択できる。まずお好みに合うテーマを一つ選ぶ。ウィンドウがなにか出たら「OK」をクリックする。この時に、右のボタンでDVDのメディアとボタンが設定できる。
3追加ボタン(下にある三つのボタンの中で一番右にあるボタン)をクリックして、DVD 書き込みたい動画をソフトに追加する。そして、左のボタンを押して、マップビューになる。マップビューにプロジェクトを整理する。動画の再生順番のよう なものを、この時にする。また、次から次へと、タイトルに戻らなくて再生する動画は、一番目の動画をステップ2で追加するが、ほかの動画をこの時に追加する。
4「プロジェクト」で「プロジェクト情報」を選択したら、新しいウィンドウが出てくる。このウィンドウで、各情報を確認する。そうしたら「ディスクを作成」 ボタンをクリックする。ディスクの挿入指示が表示されたら、ドライブに空のディスクを挿入する。そうしたら動画からのDVDライティングを行える。
Mac ライティングソフトと言えば、iTunesを思い出す人はほとんどいないだろう。だが、iTunesは絶えず更新中、バージョン4からDVDオーサリングをサポートしている。
● ライセンス:ソフトウェア
● 言語:日本語・英語・中国語・韓国語など
● OS:Mac OS X 10.12及び以降
● 最新バージョン:12.9.2(2018年12月5日)
● サイズ:30.78 MB
● 価格:無料
● 開発者/メーカー:アップル
● メリット:自分だけの CD や DVD を作成できる
● デメリット:iTunes Store から購入した映画やテレビ番組、及びApple Musicからダウンロードした曲やミュージックビデオは独自のCDやDVDにライティングできない

1まず、ディスクにライティングができるディスクドライブを準備しておく。データDVDを作成する時は、お使いのMacにApple Super Driveが搭載されているか、USB Super Driveが接続されている必要がある。それ以外、一部の外付けドライブを利用する場合もある。
2ディスクに入れたいビデオを集めたiTunesプレイリストを開く。
3お使いのコンピュータではDVDを使用できるが、ほとんどのDVDプレーヤーではデータDVDディスクを読み取ることができなくて、念のため、空のディスクを用意しておく。DVDは少なくとも4.7GBの容量を持った方がいい。
4iTunesプレイリストを右クリックして「プレイリストからディスクを作成」を実行する。そして、Macオーサリング作業が始まり、少々お待ちください。
● ライセンス:ソフトウェア
● 言語:日本語・英語など
● OS:Mac OS X
● 最新バージョン:2.08
● 価格:無料
● サイズ:8.55 MB
● 開発者/メーカー:Maconnect
● メリット:使い勝手が良くて、手軽にVIDEO_TSフォルダからDVD-VIDEO作成できる
● デメリット:時々エラーが発生する

1まず、LiquidCDを立ち上げ、「ビデオDVD」を選択すると、DVDを焼けるモードになる。「VIDEO_TSフォルダの選択」をクリックして、先ほど作成したVIDEO_TSを選択する。
2「ディスクを作成」ボタンをクリックする。
3空のDVDをセットして、「ディスクを作成」ボタンをクリックすると、DVDオーサリングが始まる。
TIPS:LiquidCDはVIDEO_TSフォルダからDVDにライティングできる他、オーディオCD、データファイル、各種ディスクイメージ(.cue/.bin、.ccd/.img、ISOなど)にもサポートしている。だから、LiquidCDはとても素晴らしいMac DVDオーサリングソフトだと思う。
いかがだろうか。上記は2025Mac DVDオーサリングソフトおすすめTop5をご紹介した。Mac DVD書き込みはスムーズにできるだろう。今回ご紹介したMacオーサリングソフトは各自のメリット・デメリットがあり、それらを事前に確認してから、適応な方法を使ってください。
Macで市販DVD(TSUTAYA/ゲオ/DMM/アマゾンなど)をオーサリングする場合、MacX DVD Ripper Proの方がいいだと思う。普通のDVDディスクなら、Burn Mac及びLiquidCDがおすすめ。iTunesプレイリストにある動画や音楽ファイルをDVDに書き込みたいのなら、iTunesを使ったの方がいい。
それぞれにはメリット・デメリットがあり、使用用途に合わせて、最適なDVDライティングソフトを選択してください。
3つのポイントを押さえて最適なオーサリングソフトMac版を選ぼう!
(1)最新macOS(macOS Sequoia)に対応するか?または、現在利用中のmacOSに対応しているのか?
(2)Mac DVDオーサリング作業が完了した後、画質・音質がオリジナルのままで再生できるのか?
(3)お使いのオーサリングソフトMac版の処理速度、操作性、性能に満足しているのか?
ただし、処理速度はMac オーサリングソフトウェア自体に原因があるが、お使いのコンピューターのCPU/性能にも関係がある。
2025市販DVDオーサリング/MacオーサリングソフトおすすめTop5を見てから、どっちが一番だと思う。普通のDVDなら、どっちでもいいが、コピーガード付きDVDを空DVDにオーサリングするには、MacX DVD Ripper Proは一押し。更に、コピー機能以外、素晴らしいリッピング機能がついている。出力プロファイルには様々なデジタルデバイスや映像形式にサポートしている。DVDを最新スマホ(iPhone, Xperia, Galaxy, ARROWS, HTC, Lenovoなど)やタブレット(iPad/Surface Pro/ASUS/Galaxy Tabなど)や他のデジタルデバイス(iPod/Apple TV/iMovie)に取り込める。それで、ユーザーは変換したビデオを手元のポータブルデバイス上で楽しめる。
最近, 「Aviutl DVD作成方法」についての質問がよくネットから見られる. Aviutlの初心者や未経験者にとって, それはAviutlでDVDを作成するか, あるいはAviutlで作成ファイルをDVDへ焼くかと迷っているかもしれない. 今回は, 具体的なやり方まで徹底解説しよう!
「CPRM 解除フリーソフトCPRM Decrypterで地デジのCPRMを解除できると聞き、そこまでは良かった、出来上がったvroファイルの拡張子をMP4やMPGに変換してメディアプレーヤーで再生しようとするとき、再生できない。CPRM Decrypterエラーを解決できる対処方法を教えてください」上記のような質問をする人が少なくないだろう。以下では、CPRM Decrypterダウンロードできないなどのエラーへの対処方法をまとめてみた。
市販DVDやレンタルDVDをコピーする時、DVDに施されたコピーガードを解除しなければならない。通常なDVDリッピングソフトDVDShrink、DVD Decrypter、Handbrakeなどを利用してDVDをコピーやリッピングしようと、DVDプロテクトを解除できないのでエラーが出て失敗したことがよくある。さて、今回の記事では、DVDコピーガードについて知るべき知識から、楽々でDVDコピーガードを解除する方法まで、Windows&Macユーザー向け、詳しく解説する!

世界一高速なMac用DVD リッピングソフトで、コピーガードがかかっているDVDをMP4、MOV、FLV、iTunesビデオに変換、Mac、iPhone、iPad、Androidなどで再生できる。

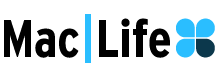
Mac DVDオーサリングソフトおすすめTop5は、DVDライティング時に役に立てる。上記の三つオーサリングソフトMac版又はヒントのリンク先などの方法で、順調的にDVDを空DVDに書き込める。だから、Mac DVD作成には必ず入れておきたい。普通のDVDディスクから市販のDVDディスクまで、全て対応している。