Aviutlとは、動画ファイルを編集・加工したり、色んなコーデックに圧縮して出力したりできるフリーソフトウェアである。デフォルトでは、「AVI・JPG・WAV」などの最低限のファイルしか読み込めない。拡張編集プラグインを導入することによって、有名な動画・音声形式のファイルを一通り読み込みや、トップクラスの高度で複雑な動画編集を行うことが可能となる。
フリーソフトとしてかなり豊富な機能を搭載しているので、愛用者がたくさんいる。最近、「Aviutl DVD作成方法」についての質問がよくネットから見られる。Aviutlの初心者や未経験者にとって、それはAviutlでDVDを作成するか、あるいはAviutlで作成ファイルをDVDへ焼くかと迷っているかもしれない。今回の記事では、「Aviutl DVD作成」について知るべき知識から、具体的なやり方まで徹底解説しよう!

Digiarty社はMacユーザーのニーズを満たすため、全ての動画ファイル形式に対応している動画ソフトMacX Video Converter Proを開発した。このソフトは、ファイル編集(カット/トリム/パラメーター調整/字幕追加/合併/クロップ)は勿論、ファイルを空のディスクに焼ける形式NTSC DVD動画に変換できる。シンプルなインターフェースを持ち、初心者から熟練者まで誰でもすぐに使いこなせる。動画編集機能の他、動画ダウンロード機能、Mac録画機能、スライドショー作成機能もある。お気に入りの動画をいつでもどこでも楽しめる。
Aviutlは高機能な動画編集フリーソフトとして、まさかDVDを作成する機能も搭載しているか。ネットから関連情報を必死に探してみた結果、それは何かの間違いである。Aviutlがそのままではカット編集などの簡単な編集程度しかできないが、どんなに強い拡張機能やプラグインを導入しても、それだけでAviutlをDVD作成ソフトとして使うことになるわけではない。つまり、AviutlでDVDを作成することが絶対に不可能。そのため、AviutlでDVDを作成というと、Aviutlで作成ファイルをDVDへ焼くと思ったほうが良い。
以上書いた通り、Aviutlで単体でDVDを作成することができないので、Aviutlで作成ファイルをDVDへ焼く場合、第三者のDVD作成ソフトが必要。いま、無料で利用できるDVD作成ソフトがそれぞれである。例えば、ImgBurn、DVDFlick、burnaware free、DVDStyler及びWindows 標準搭載ソフトウェアWindows DVDメーカーなど。それらのソフトを使って、結婚式に関する思い出の記念写真や大切な動画、日常生活の平凡な瞬間を記録する写真と動画をAviutlからDVDへ焼くことがなんとかできる。ところが、
問題点 1:「Aviutlで作った動画をDVDに書き込んでDVDプレイヤーで再生すると両端に黒い枠ができてしまいます。」
Aviutlで編集後の動画は標準サイズのアスペクト比4:3、あるいは16:9である。そのままでDVDへ焼く場合、再生する機器のプレーヤーにアスペクト比が一致しないと映像が無い部分は黒い枠になるということである。そのため、再生画面で黒帯が出ないように、Aviutlで編集後の動画と再生プレーヤーの縦横比は一致するかとちゃんと確認してください。例えば、Aviutlで編集後の動画をメディアプレーヤーに取り込んで再生して、黒い枠が出ると、Aviutlで動画のアスペクト比の設定をやり直す必要がある。一方、再生画面が黒い枠なしフル表示されていると、他に手間がかからず、直接に動画をAviutlからDVDへ焼くことができる。
問題点 2:「Aviutlで編集・作成した動画をMP4にして、DVDに焼こうとしているのですがどのソフトも完了となってもDVDをテレビ等で見ようとしても見れません。」
一般的なDVDプレーヤーで再生できるのはDVD-Video形式のディスクである。AVIやMP4ファイルなどを直接書き込んだだけでは特殊なDVDプレーヤー以外では再生できない。DVD-Video形式のディスクを作成するには、通常なオーサリングソフトを利用してください。自分でやった時の手順は、Aviutlで作った動画を、あたりを用いて、DVD Video形式でDVDに書き込むのである。
問題点3:「AviUtlは高度なソフトで、プラグインの導入は非常に多くの手間が掛かります。導入しないと、Aviutlで簡単な編集程度しかできません。」

AviUtlのかわりに、他の動画編集フリーソフトを利用すればいいではないか。例えば、人気を集めているMacX Video Converter Free Editionである。
非常に分かりやすいインターフェースを備えて、小学生でも楽々で使うことができる。それに加えて、ラグインやウイルス一切無し、個人情報の入力も要らなくて、100%安全に利用可能。
以上はAviutlの初心者と未経験者に向け、「Aviutl DVD作成」について知るべき知識を紹介した。では、さっそく本題に入っていく。
Aviutlで作成ファイルをDVDへ書き込み作業を行えるソフトがいろいろあるが、使い慣れるものが一番と思う私にとって、DVD Flickがベストな選択肢である。以下のAviutlで作成ファイルをDVDへ焼く作業は、DVD Flickを使って完成するのである。
DVD FlickはAVI、FLV、MOV、MKV、MJPG、MPG、M2V、MP4、M4V、NSV、NUT、QT、MOV、RM、SMK、OGM、WMV、ASF、3GP、3G2など、様々な動画ファイル及び画像ファイルをDVDに書き込む、ISOイメージに作成することができる。以下の操作方法は特に初心者向け、必要がなく、面倒な設定を抜いておく。

Step 1:インターフェースの右側にある「タイトル追加」アイコンをクリックして、DVDに焼きたいAviutlで作った動画ファイルを選択する。複数の動画ファイルを99ファイルまで相次いで追加することができる。だが、ソフトの左側にある黄色いバーがDVDの空き容量を表示して、100%を超えないように動画を追加してください。
Step 2:ソフトの下部にある「参照」アイコンをクリックして、出力ファイルの保存先とフォルダを指定する。できるだけ、空き容量がいっぱいある保存先を選んでください。
Step 3:ソフトの上部にある「DVD作成」をクリックして、動画ファイルがAviutlからDVDへのエンコードプロセスがスタート。エンコードプロセスが終わったら、常にDVD Flickと連携して使われるImgBurn(DVDメディア書込み専用のソフト)が自動的にエンコードされたファイルを DVD-Rに書き込んでくれる。ImgBurnでAviutlで作成ファイルをDVDへ焼くことが開始され、進捗状況が表示される。進行状況が100%になるまで待つ。完了画面が表示されると、そのまま、「OK」をクリックする。そして、ソフトを閉じるだけである。
以上は「Aviutl DVD作成」について知るべき知識から、具体的なやり方まで徹底解説した。これから、「AviutlでDVDを作成」という誤解をしないだろう。そして、Aviutlで作成ファイルをDVDへ焼きたい人も、以上の内容通りカンタンにできるよ。ぜひ気軽くやってみてください。
「CPRM 解除フリーソフトCPRM Decrypterで地デジのCPRMを解除できると聞き、そこまでは良かった、出来上がったvroファイルの拡張子をMP4やMPGに変換してメディアプレーヤーで再生しようとするとき、再生できない。CPRM Decrypterエラーを解決できる対処方法を教えてください」上記のような質問をする人が少なくないだろう。以下では、CPRM Decrypterダウンロードできないなどのエラーへの対処方法をまとめてみた。
最近, 「Aviutl DVD作成方法」についての質問がよくネットから見られる. Aviutlの初心者や未経験者にとって, それはAviutlでDVDを作成するか, あるいはAviutlで作成ファイルをDVDへ焼くかと迷っているかもしれない. 今回は, 具体的なやり方まで徹底解説しよう!
本文はAviutl 音 ズレの原因とそれぞれの対策をまとめて解説する。それ以外、Aviutl 音 ずれていく問題を一気に補正できる方法も共有したく、完璧にAviutl 音 ズレの悩みを解除できる。
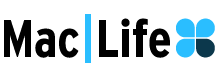
MacX Video Converter Free Edition高品質と想像にもつかないほど高速を誇っているオールインワン式の動画編集&変換フリーソフト。超簡単且つフリーに動画を編集と変換可能。AviutlでDVDを書き込み時にはベストな選択肢と言える。
